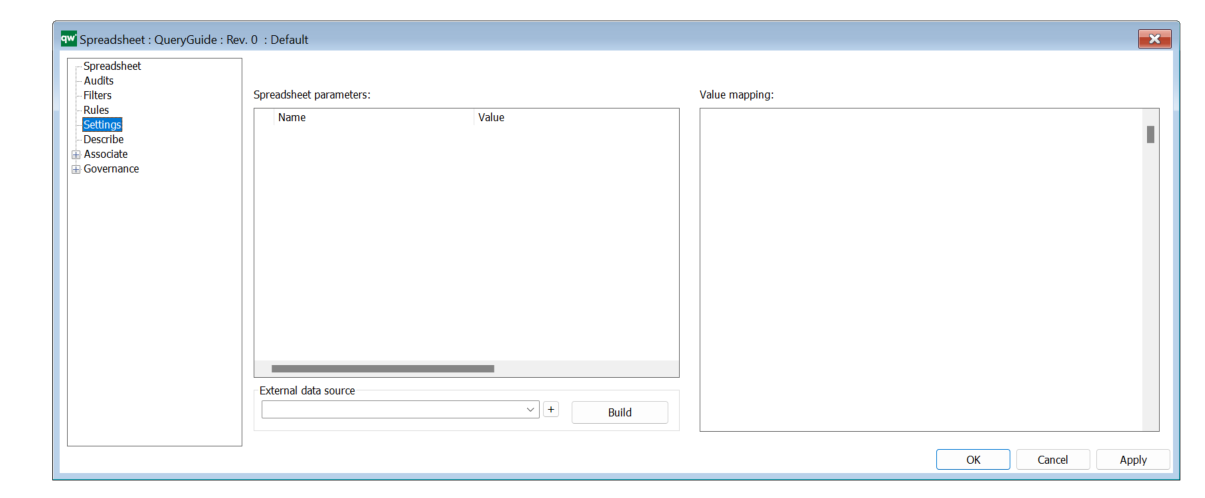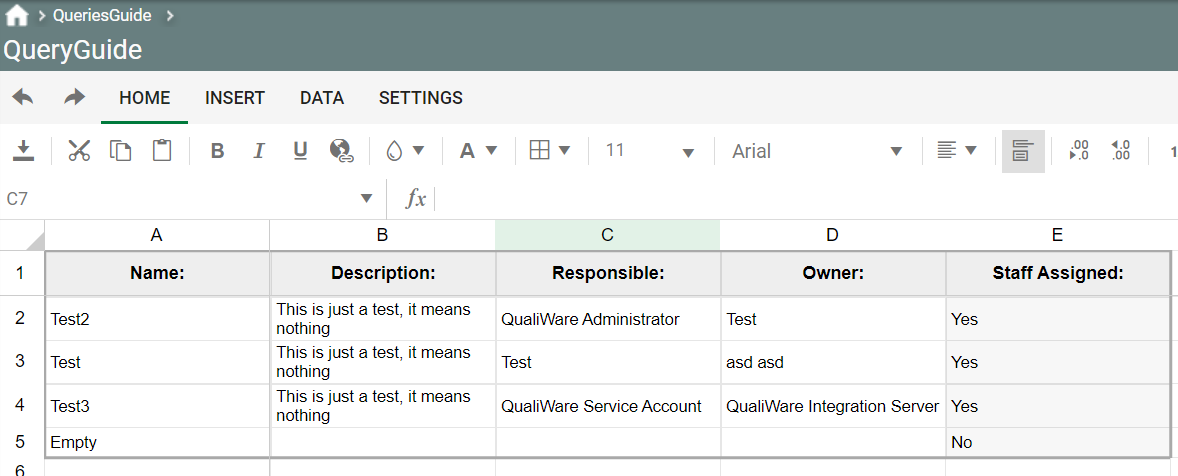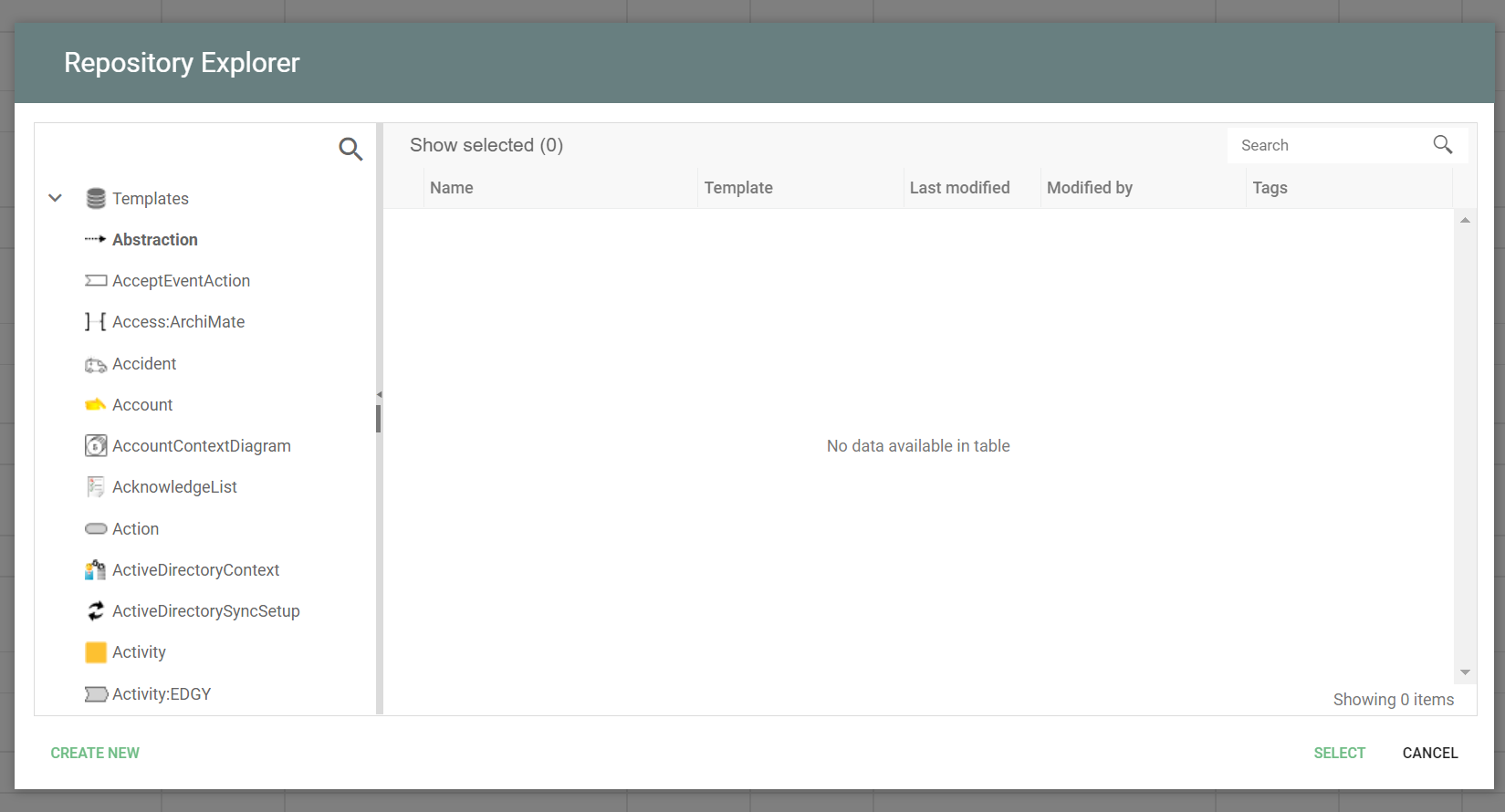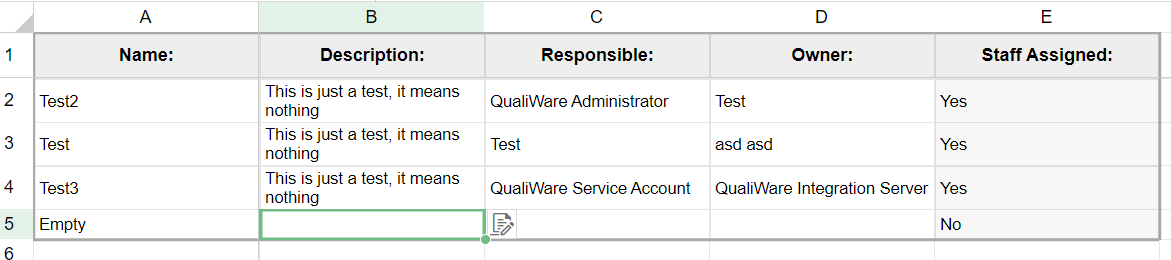Video guide – Spreadsheet
This video will show how to create and use spreadsheets in QualiWare.
The video will cover:
- How to navigate the list of all spreadsheets and create a new one
- How to link queries to spreadsheets and understand their parameters
- How to define rules for spreadsheets
- The differences between an HTMLQueryResultView and spreadsheets
- How to use spreadsheets in the WebModeller
- How to add filters to spreadsheets
Guide to spreadsheets in Query Design
To create our first spreadsheet, we need to follow the same procedure as above. Click the aforementioned ‘Show All Templates‘ from the section about HTMLQueryResultView, and you’ll now have Spreadsheets in your Repository List. Here you’ll create a new Spreadsheet, just as you did with the HTMLQueryResultView above.
As the object is created, and you open it for the first time, you’ll be prompted to set up the spreadsheet. Just as we did before, navigate to the settings, where we find the external data source:
By clicking the plus sign, you’ll be presented with a repository explorer, like in Figure 26. Find the composite query we just used for the HTMLQueryResultView. After selection, we need to build the parameters for our spreadsheet. Just as before, we are defining the various aspects of how the spreadsheet will behave or be interactable.
Tip: Make sure the parameters are implemented as the spreadsheet has been built. Otherwise click build again.
To view the Spreadsheet, you’ll need to select the object first, then right-click on HTML Publisher in the top bar. Then you’ll be prompted with a few options; choose View to open the spreadsheet in a browser.
What makes the spreadsheet interesting is the fact, that you can edit the entries in the sheet. Try to highlight a cell, and you’ll see a small link icon on the right side of the cell.
Click it, and you’ll be presented with the Repository Explorer window. Here, you can navigate through our various objects. The number of objects shown in this scenario is controlled by the metamodel and how it links all its data. In this instance, we are seeing all objects, but it’s possible that the metamodel will limit you to only the templates that are synonymous with an employee.
Just to highlight the metamodel control, let’s try another cell/datatype.
The icon now represents a text field edit rather than a symbolic link. Why is that? Well, both the database and the metamodel, in correlation, are aware that the description should only contain text. That is why we are only given a text field as an option.
This encapsulates the two fundamental functionalities within the QualiWare software, both of which are grounded in QueryDesign. Virtually all other facets of the software leverage queries to extract and present data across the diverse elements of the system. Consequently, you are now acquainted with a sizable portion of the visual aspects inherent in the software.