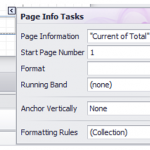This guide covers the steps necessary to design a simple report.
Reports are designed via the template ReportDefinition.
Reports are always generated dynamically based on the content where they are executed. For example, if you click on the report button on a diagram, it will use the objects and their information contained on the diagram. To make this possible it is necessary to define what variables the ReportDefinition should gather and where it should place them in the report.
Designing a report consists of four stages: Designing the queries, arranging the attributes in the main report, designing sub-reports and finally applying advanced formatting.
- In the design phase it is necessary to structure the data for the report. This is done via SQL. To remove the need of learning SQL QualiWare has introduced a Query Designer that helps users build SQL scripts and tables automatically based on a graphical diagram.
- The queries are then used as input for the ReportDefinition where the individual attributes can be re-arranged graphically.
- When designing a Query that needs to read the attributes of objects that are referenced in a multi-link field it is necessary to create sub-queries and sub-reports. Sub-reports gather and organize the attributes for the underlying objects and then are themselves inserted into the main report, just like the other attributes.
- When the data has been defined, organized and arranged in the report it is necessary to apply advanced formatting to the report for aesthetic reasons.
This guide will describe the steps necessary to create a report that displays information about a BusinessProcessNetwork and the individual business processes contained in the diagram. The knowledge attained from this guide can then be used to build similar reports for other diagram types and objects, as the principles remain the same.
1 – Query Designer
1.1 – Designing the Query
This step details how to design the main query containing information about the BusinessProcessNetwork diagram.
- Create a new QueryDesign name it “BusinessProcessNetwork Query”, and double-click it to open it
- In the series of menus select From Repository, Diagram and BusinessProcessNetwork. This generated a diagram that contains a green Play button and a single Object Query for the template BusinessProcessNetwork with the attribute Name
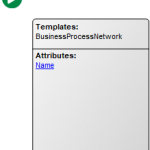
All of the attributes that are intrinsically a part of the object should be listed in the ObjectQuery’s attributes.
Attributes that should not be listed are links to other objects, which means connections like Contains, OwnedBy, HasResponsible, Employs etc. Out of those if any links are of the multi-link type, they need a sub-report which will be covered later.
- Open the property dialog for ObjectQuery and navigate to the tab “Property”
- For the field Object properties, right-click and click Insert…
- Select the following properties: HTMLDrawing, AuditGS, OwnedBy, HasResponsible and Description
Because AuditGS points to a Governance State object, it is a link connection. This means that the field AuditGS points to the object which corresponds to the Governance State of the object at the given point in time. This is presented as a URL link There is a provision to remedy this by adding a .Name at the attribute. Instead of inserting the link it will insert the name of the object (in this case the governance state), which is what we are interested in.
- In the property dialog for ObjectQuery “BusinessProcessNetwork”, on the tab Property, for the field Object properties, double-click on ObjectPropertyQuery “AuditGS” to open its property dialog
- In the property dialog for ObjectPropertyQuery “AuditGS” for the field Attribute name type in AuditGS.Name
- Do the same for OwnedBy and HasResponsible because these fields also point to an object

1.2 – Generate Query
In order to generate the Query itself the green Play button needs to be double-clicked.
- On the QueryDesign diagram “BusinessProcessNetwork Query” double-click on the green Play button to open the property dialog for GenericQuery “BusinessProcessNetwork Query”
- In the property dialog for GenericQuery “BusinessProcessNetwork Query” navigate to the tab Query Filter and for the top field insert the string:
T01.sys_ObjectId = '<qlmScript id="ObjID">' - Navigate back to the click the button Rebuild to build and open the GenericQuery table “BusinessProcessNetwork Query”
2 – Report Definition
Now that the query has been designed and generated it is possible to connect it to the ReportDefinition and design the main report.
2.1 – Connect ReportDefinition to GenericQuery
- In the RepositoryExplorer, Right-click on ReportDefinition (it is an object template, not a diagram template), click New… and name the new ReportDefinition “BusinessProcessNetwork Report”
- Double-click on ReportDefinition “BusinessProcessNetwork Report” to open its property dialog
- In the property dialog for ReportDefinition “BusinessProcessNetwork Report” navigate to the tab Data Source and for the field Data Source insert GenericQuery “BusinessProcessNetwork Query”, and click Apply
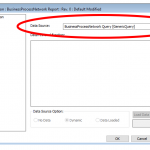
2.2 – Design the report with Report Wizard
- In the property dialog for ReportDefinition “BusinessProcessNetwork Report”, Navigate to the tab ReportDefinition and click Wizard to open the Report Wizard window
- In the Report Wizard Window, on the right, click Field List and expand Table1
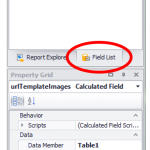
- Drag the following fields into the Detail ribbon of the report: Name, T01AuditGS (the governance state), T01Description (the description of the diagram), T01sys_ObjedctId (an image of the BusinessProcessNetwork), T01OwnedBy (the owner of the diagram) and T01HasResponsible (the responsible for the diagram).
- Click on each of the text-based fields and then click on the [>] button to open additional settings for the field
- In the extra settings, for the field Format String, click on the three dots
- On the category tab General for the field Prefix type in an appropriate text, for example “Diagram name: “ for the Name attribute
- Rearrange the fields and enter a prefix for all the attributes as in the picture
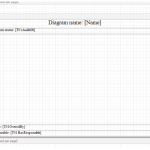
2.3 – Add a Table
Some attributes will require additional formatting tools, such as the description, which does not have a Formatting String option. In these cases a table can be used to add a prefix.
- In the toolbar on the left click table and place a table inside the Detail ribbon
- Delete columns in the table until there are two and change the size of the table to the full width
- In the cell on the left type in “Diagram description: ”
- For the cell on the right drag in the attribute T01Description
2.4 – Add a Page Break
It is a good idea to keep reports structured with page breaks.
- In the toolbar on the left click on the Page Break icon
- Click at the bottom of the Detail ribbon to add a page break
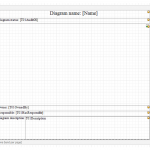
2.5 – Preview Report
With the report designed it is now time to try out the report via the View button. The example will contain all BusinessProcessNetworks, whereas in a real use scenario it will be limited to a single BusinessProcessNetwork.
- Save the report design with CTRL+S and then close the report designer
- In the property dialog of ReportDefinition “BusinessProcessNetwork Report” click the View button to open an example of the report
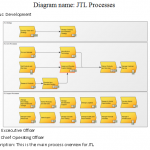
3 – Sub-Report
In order to get information about the BusinessProcesses contained on the BusinessProcessNetwork as well as the Regulations that the BusinessProcess points to it is necessary to create a sub-report which has its own query.
3.1 – Design a Sub Query
Single-link connections do not need a sub-report. Multi-link connections like Employs, AssociatedDocument and ComplianceWith need a sub-report.
- Open QueryDesign “BusinessProcessNetwork Query”
- Double-click on ObjectQuery “BusinessProcessNetwork” and click Expand from metamodel
- Click Graphical
- Click Full and click OK
This automatically adds a new ObjectQuery connected to the ObjectQuery “BusinessProcessNetwork” via a Contains RelationQuery.
- Open the property dialog for the new ObjectQuery
- In the property dialog for the new ObjectQuery for the field Template Filter remove everything except BusinessProcess
3.2 – Adding Properties
- In the PropertyDialog for ObjectQuery “BusinessProcess”
- Navigate to the tab Property and add the ObjectPropertyQuery OwnedBy and HasResponsible
- Edit the ObjectPropertyQueries OwnedBy and HasResponsible by adding .Name to them, just like before
3.3 – Adding Relations
- Double-click on ObjectQuery “BusinessProcess” and click Expand from metamodel
- Click Relations
- From the list select ComplianceWith and click OK
- Open the property dialog for ObjectQuery “Regulation” and navigate to the tab Property
- Insert ParagraphText and click OK to save your changes
3.4 – Adding a Concerns for the SubQuery
For the purposes of testing the report later, an object must be added to the concerns field of the subquery before the query is built properly.
- On the diagram QueryDesign “BusinessProcessNetwork Report” open the property dialog for the RelationQuery ComplianceWith
- In the property dialog, Open the GenericQuery in the field Subquery
- Open the property dialog for the GenericQuery and navigate to the tab Advanced Query
- Insert any BusinessProcess into the field Concerns
- Click on the button Rebuild
3.5 – Generating the SubReport Query
- On the diagram QueryDesign “BusinessProcessNetwork Query” double-click on the green Play button to generate the query
- In the property dialog for GenericQuery “BusinessProcessNetwork Query” click Rebuild
- In the Repository Explorer create a new ReportDefinition and name it “subBusnessProcessNetwork – BusinessProcess Regulation”
- Double-click on the new ReportDefinition to open its property dialog and navigate to the Data Source tab
- For the field Data Source insert the GenericQuery “BusinessProcessNetwork Query SubQuery_T03”
3.6 – Design the SubReport
- Ensure that the property dialog for ReportDefinition “subBusnessProcessNetwork – BusinessProcess Regulation”
- Navigate to the tab ReportDefinition and click Wizard
The SubReport must now be designed. Design it to fit the picture below:

- Save and close the report designer
3.7 – Insert Sub Report into Main Report
- Open the property dialog for ReportDefinition “BusinessProcessNetwork Report”
- Navigate to the tab Associate->Other and insert ReportDefinition “subBusnessProcessNetwork – BusinessProcess Regulation” into the Associated with field
- Navigate to the tab ReportDefinition and click Wizard to open the report designer
- In the lower left corner of the screen click Add a Group and click Name
- Move all the previously arranged objects to the GroupHeader1 ribbon
- Insert T02Name, T02OwnedBy and T02HasResponsible into the Detail ribbon
- On the right in the Field List unfold the AssociatedWith group and insert “subBusnessProcessNetwork – BusinessProcess Regulation” into the report
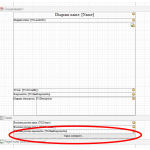
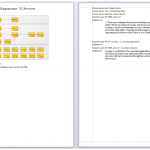
3.8 – Add the ReportDefinition to a Template
- Open the Publisher with CTRL+H
- Navigate to the tab Template Definitions
- Open the property dialog for TemplateDefinition “BusinessProcessNetwork”
- In the property dialog for TemplateDefinition “BusinessProcessNetwork” for the field “Report definitions” inser the ReportDefinition “BusinessProcessNetwork Report” and click OK to save your changes
- The ReportDefinition will now be available when the Print button is clicked

4 – Advanced Formatting
Advanced formatting techniques can be used to improve the readability and usability of the report.
4.1 – Calculated Fields
Calculated fields can be used to sum up a series of objects. In this example the costs of all BusinessProcesses will be summed together to find out the total cost of the workflow.
- In the QueryDesign for the ObjectQuery “BusinessProcess” add Object Property CostMonetary. Make sure that it is cast as an INT and not as a VARCHAR, so it can be calculated.
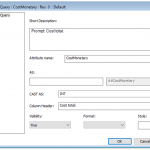
-
- Double-click the green Play button and Rebuild the Query
- Go to the ReportDefinition Wizard
- In the Field List for Table1, right-click and click “Add calculated field”
- Right-click on calculatedField1 and for the Expression field type in
Sum([T02CostMonetary]) - Add a text label and type in
Total cost: [calculatedField1]
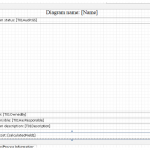
4.2 – Table of Contents
A table of contents that lists all the important chapters in the report can greatly improve the usability of the report for the reader.
4.2.1 – Add a bookmart to all relevant elements
- Select
Diagram name: [Name]and in the Property Grid, scroll down to Data->Data bindings->Bookmark->Binding - Set the binding to Name
- Set the Format String to
Diagram name: {0}
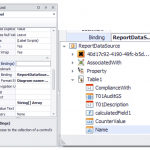
- Select
Business Process Name: [T02Name]and in the Property Grid, scroll down to Data->Data bindings->Bookmark->Binding - Set the binding to
T02Name - Set the Format String to
Business Process: {0}
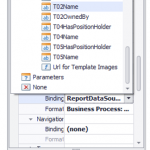
4.2.2 – Insert Report Header Band and Add Table of Contents
- Right-click on an empty space inside a band and click Insert Band->Report Header
- In the toolbar on the left, click on Table of Contents and click inside the Report Header Band
- Rename the title of the Table of contents to “Table of Contents”
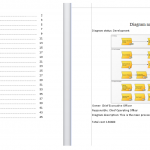
4.3 – Insert Company Logo
A logo can be inserted into the report – ideally in the PageHeader ribbon.
- The logo can be found in the Field List under Property->LogoUrl.
- Drag the LogoUrl into the report PageHeader in order for it to appear at the top of every page in the report.
- To find the logo, navigate to the folder: [QLM Installtion Folder]\Models\qishtml\QEP\Images
- To change the logo replace the file _logo.png with a different image.
4.4 – Keep Together
If you have a group of information that cannot be contained in one page, the content will continue on the next page. This can be confusing in a report. Use the “Keep together” feature to force the report to keep all related content in the Details band together on one page.
- Select the Details band, click on the > button and set a checkmark in “Keep together”.
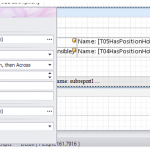
4.5 – Adding Page Numbering
Numbering all the pages in the report can ease navigation for the printed report.
- Page numbers can be inserted via the page info button in the toolbar on the left.
- The page info can be further configured via the > option.