Introducing QualiHelp
QualiWare’s Innovative Dynamic Help Widget
Inside the Web-Modeler
- User-Centric Design: Designed with you in mind, QualiHelp delivers timely and relevant assistance when creating the diagram.
- Smart Context Recognition: Working on a diagram in the web-modeler? QualiHelp discerns the context and swiftly retrieves the relevant guides for you.
- Comprehensive Guidance: Be it the diagram, symbols, or connections, QualiHelp ensures you’re equipped with the right information every time.
Outside the Web-Modeler
- Extended Support: QualiHelp serves as a comprehensive resource center, providing easy access to a wide range of QualiWare tools and resources, catering to diverse user needs beyond the Web-Modeler.
- Static Resource Access: This mode offers direct links to essential resources such as Getting Started guides, FAQs, and the latest QualiWare updates, ensuring key information is readily available.
- Consistent User Experience: QualiHelp ensures a uniform, user-friendly experience across the QualiWare platform, offering the necessary support and information regardless of where you are in your QualiWare journey.
QualiHelp adapts its functionalities based on whether you are inside or outside the Web-Modeler in QualiWare. Inside the Web-Modeler, QualiHelp focuses on providing real-time, context-sensitive assistance tailored to diagram creation and modeling activities. It dynamically responds to your actions, offering specific guidance on diagrams, symbols, and connections.
Outside the Web-Modeler, QualiHelp shifts to a resource-centric approach. It acts as a static hub, providing quick access to a broad spectrum of QualiWare resources. This includes direct links to Getting Started guides, FAQs, and the latest platform updates.
In essence, while QualiHelp inside the Web-Modeler is dynamic and contextually aware, outside it becomes a rich resource center, ensuring users have the necessary support in every aspect of their interaction with QualiWare.
Finding the Help
When you first open the Web-Modeler in QualiWare, look for a small green floating button in the bottom right corner. It’ll ask, “Do you need help using QualiWare?”. After a few seconds, to keep your workspace tidy, the button will minimize, showing only the icon and hiding the text.
Adjusting the Help Window
For added convenience, you can adjust this window to your liking: drag its edges to resize or use the maximize button, found to the left of the ‘x’, to view in full screen.
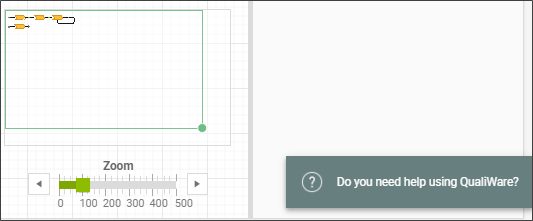
Main Menu
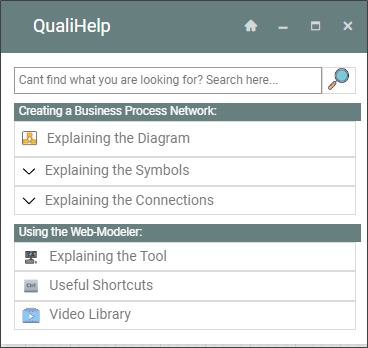
- Search Bar: Positioned at the top, this feature allows users to explore beyond the immediate help options. Simply enter a keyword or topic, and you’ll be presented with a list of relevant pages, complete with brief descriptions and direct links.
- Dynamic Guides: Tailored to provide real-time assistance based on your activity:
- The Diagram: Specific guidelines for the diagram you’re working on.
- Symbols: Details on symbol use and meaning.
- Connections: Instructions and insights about connecting elements.
- Web-Modeler General Guide: Dive deep into the overarching functionalities and features of the Web-Modeler.
- Useful Shortcuts: A handy list to speed up your modeling tasks and improve efficiency.
- CoE’s Video Library: Explore our collection of video tutorials and demos for visual learners.
Diagram Specific Content Pages
When selecting a content page – whether Diagram, Symbols, or Connections – a detailed view will appear on the right. Each page is tailored to its topic, offering insights and examples relevant to that particular section.
For easy navigation within content related to the current diagram, there are arrow buttons at the top. These buttons allow you to swiftly move back and forth between pages, ensuring a seamless browsing experience.
For instance, if you were to click on the “Diagram” option while editing a ‘Business Process Network’ diagram, you would find:
- Purpose: A brief overview explaining the diagram’s intent.
- Core Concerns: Essential considerations for the diagram.
- Examples: A representative example of a fully-developed Business Process Network.
Please note that the content varies based on the topic; not all sections will have the same set of details as our ‘Business Process Network’ example.
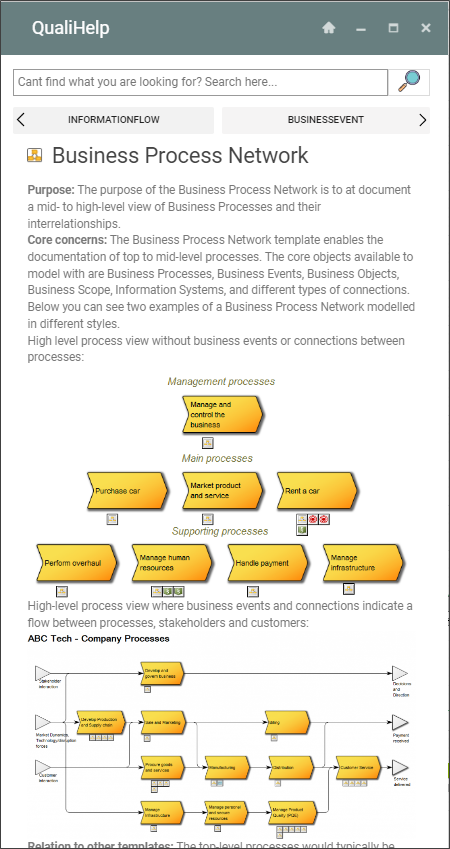
General Content Pages
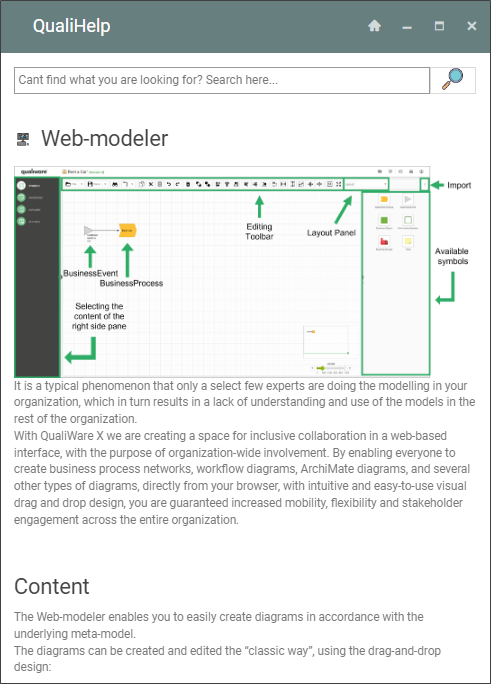
From the three buttons at the bottom of QualiHelp, you have the following options:
- Explaining the Tool: A comprehensive guide to the Web-Modeler, walking you through its features and general usage. – (Seen in the image to the left)
- Useful Shortcuts: A handy list of keyboard shortcuts, curated to enhance your Web-Modeler experience by facilitating quicker actions.
- Video Library: The Video Library consist of a selection of the most beneficial videos from the CoE site, especially useful if the context-based help doesn’t feature the video you’re seeking.
Please note: These QualiHelp sections remain consistent, irrespective of the Diagram you’re working on.
Search Functionality
At the very top of QualiHelp, you’ll find a search bar. While QualiHelp is designed to provide immediate assistance, we understand there are times you might need to look for something specific.
🔍 How to Search:
- Type your query into the search bar.
- Click the magnifying glass icon or simply press ‘Enter’.
Results:
- The most relevant pages will be displayed by title.
- To delve deeper into each result, look for a plain button featuring a downward-pointing chevron and the title of the page. By clicking this, you’ll reveal a brief description and a direct link to the full page on the CoE website.
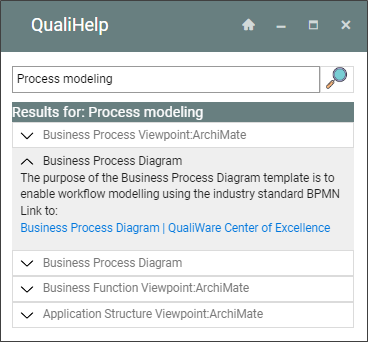
QualiHelp Outside the Web-Modeler
When you navigate outside the Web-Modeler in QualiWare, QualiHelp transforms into a robust resource center. This standalone version of QualiHelp features a clean interface with five main buttons and a search bar, each offering quick access to different aspects of the QualiWare platform.
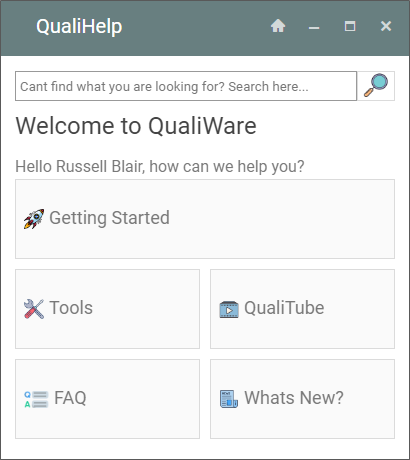
Main Features
- Getting Started: This button shows the “Intelligent Collaboration Platform” page on the CoE website. It offers an introductory overview of QualiWare’s platform, highlighting key features and functionalities to new users.
- Tools: A gateway to explore the array of features within QualiWare. Clicking on this button opens a page displaying a list of tools available in QualiWare, each with a dedicated button showing its specific guide on the CoE website.
- QualiTube: Direct access to QualiTube, providing users with a selection of video tutorials and demonstrations, enriching the learning experience with visual aids.
- FAQ: Opens a comprehensive FAQ page on the CoE website, addressing common queries and providing quick solutions to frequent issues.
- What’s New?: Keeps users updated with the latest patches and updates. This section dynamically updates to reflect the most recent changes and enhancements in QualiWare.
Search Functionality
- At the top of QualiHelp outside the Web-Modeler, the search bar remains a constant feature, allowing users to seek specific information across the QualiWare platform.