Folders and hashtags, make it easier for users to find the content they are looking for. Folders and hashtags, enable you to find content in the same way as you do on social media. You can organize content according to many different views together with people you don’t know.
- Hashtags are markers that can be attached to any object regardless if it is frozen. They can be added to an object from either QLM or the web.
- Folders offer access to specific groupings of objects, making objects easily accessible to the relevant stakeholders. The groupings can be based on dynamic search criteria, for example showing objects the viewer has created, or pointing to a set of objects that satisfy the criteria specified for that folder.
By using hashtags and folders, you can structure and organize content in QualiWare targeting specific users or user groups.
Video Highlight
Hashtags
You can edit the hashtags for objects in both QLM and on the web. The hashtags can be added and removed from objects regardless if the objects are approved or in development.
From the web, you edit the hashtags for a diagram by clicking the “Hashtags” icon in the diagram’s toolbar:

When clicking the hashtags icon, a dialog will appear where you can add new hashtags by typing them and choosing submit. You can also remove hashtags. When you hover your curser over the hashtags an X will appear. If you click on the X, that hashtag will be removed from the diagram. To save the changes, close the dialog by clicking “Submit”:
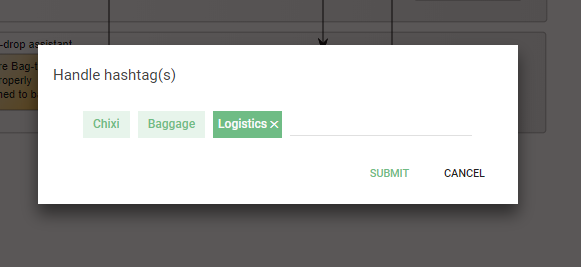
In QLM, hashtags are added and removed from the objects property dialog in the “Tags” tab
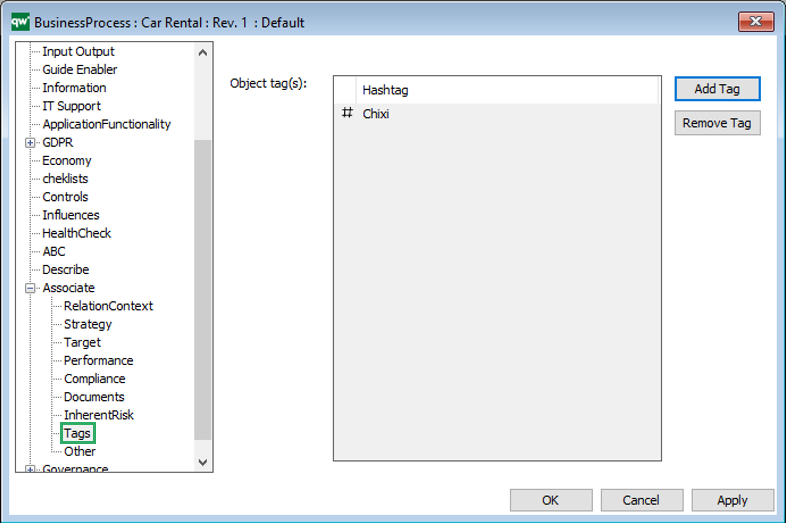
When pressing on ‘Add Tag’ you get to ad either an existing tag or create a new tag:
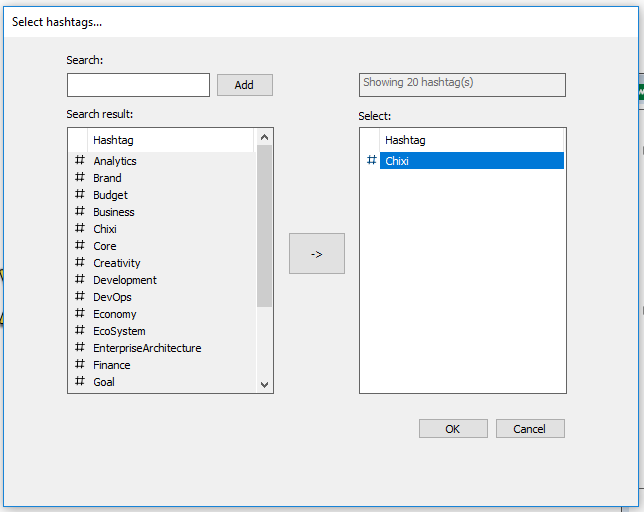
There will be an organization of your content into the groups where it belongs – just because you add the hashtags. Once you have added hashtags to objects in QualiWare, they can easily be linked to corresponding folders. This means that stakeholder specific views now can become easily available.
Folders
Folders offer access to specific groupings of objects, making objects easily accessible to the relevant stakeholders. The template name for folders in QualiWare is “RepositoryFolder”.
The folders all point to a logical set of objects in the repository, meaning a folder points to a set of objects that satisfy the criteria specified for that folder. As such, an object may be present in multiple folders, but only exist as a single object in the repository.
By creating standard setup structures in the folders, you can replicate the structure of the business that people work. This means, that if people are familiar with the organizational structure, they can easily find the relevant content under their department. If they are more familiar with the product structure, they can find the same content under the product names, partner names and so on.
On the web, you can find the folders in the Repository Explorer menu, which can be navigated to via the new tool bar:
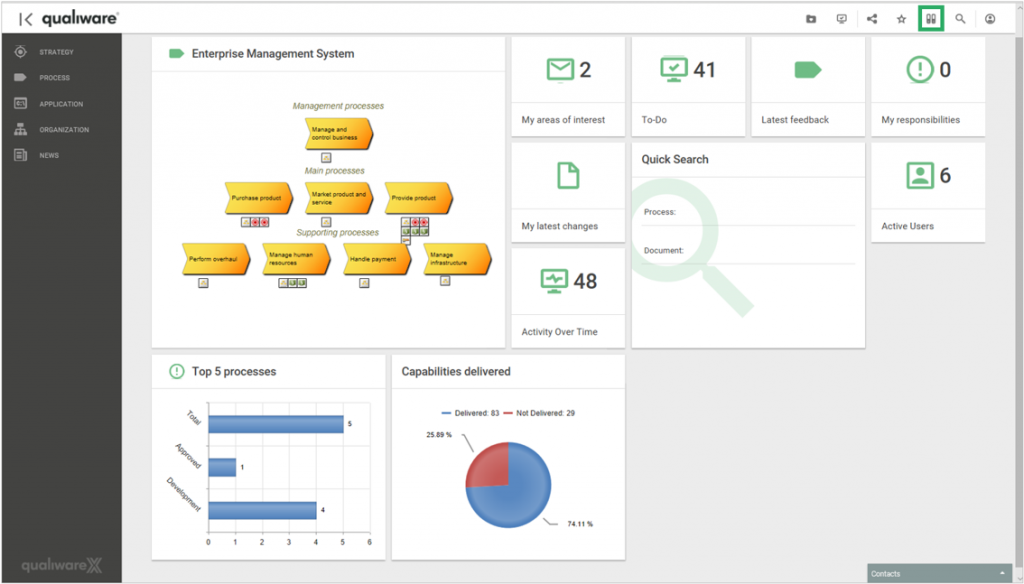
Here you can create new folders and edit existing ones by using the tool menu. This is also where you can browse selected template types for easy access.
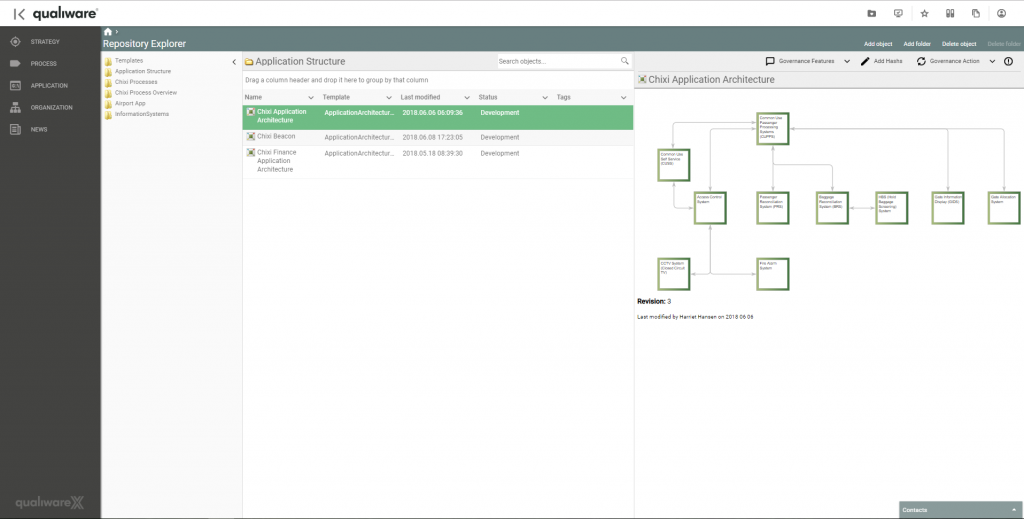
In QLM, the folders can be accessed and edited in the repository explorer by clicking on the folders icon in the repository views (see picture below). This will prompt a list of folders to pop up in the repository explorer.
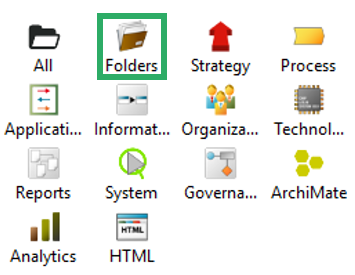
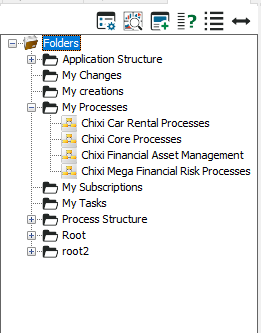
When you expand a folder by clicking on the plus on its left, content and sub-folders are shown. There may be several folders within the folders.
When right-clicking on a folder, you can choose to add content to it, add a new sub-folder or open the properties for the folder.
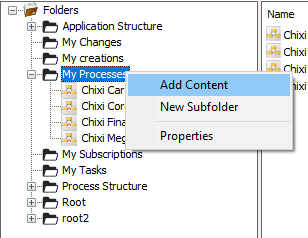
There are four tabs in the properties of the folders you can edit:
- RepositoryFolder: here you can add a short description, include objects based on tags, exclude objects based on tags, and define the folder as a root folder – meaning the folder is present at the first level of the folder structure.
- Objects: Here, you can include specific objects or repository folders.
- Advanced: In this tab, you can include objects based on search conditions or relations.
- Visibility: In this tab, you can specify which persons and roles the folder should be visible to
For more details see the description of the Repository Folder template