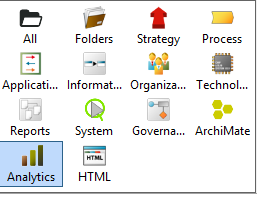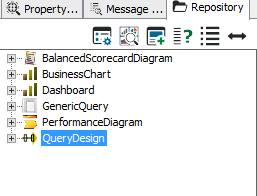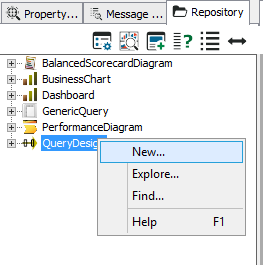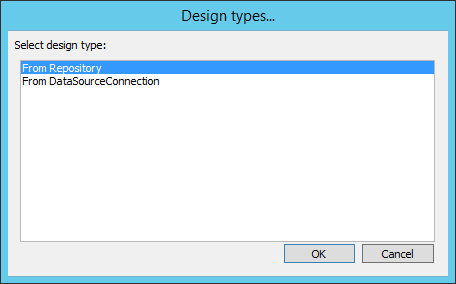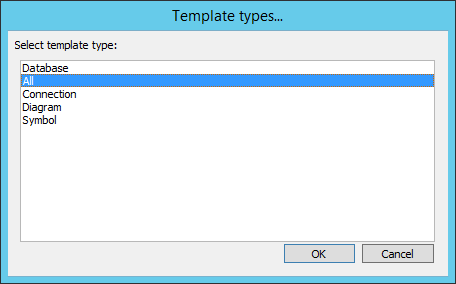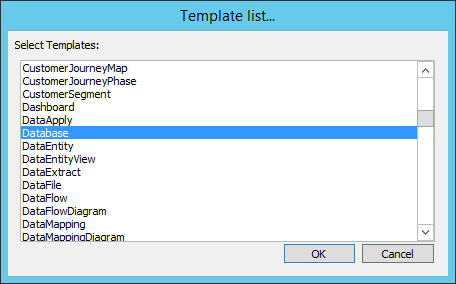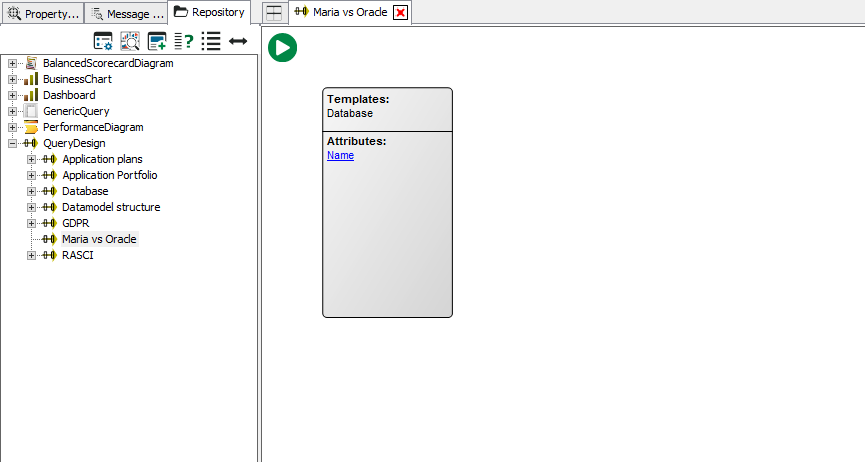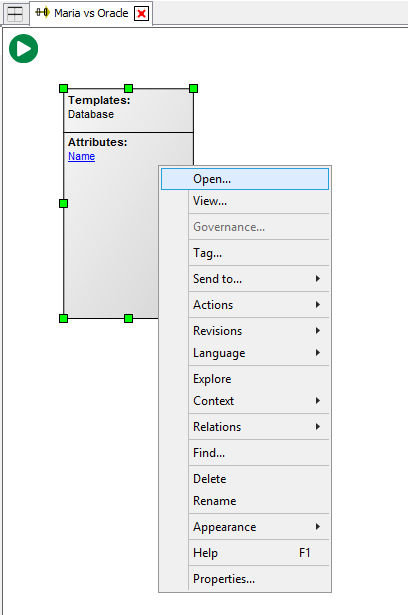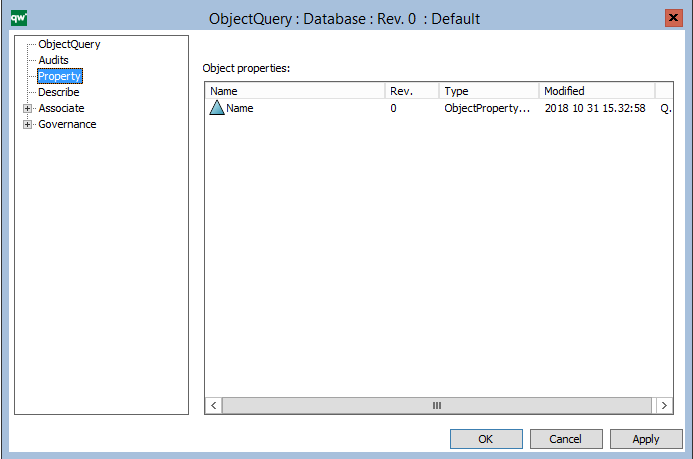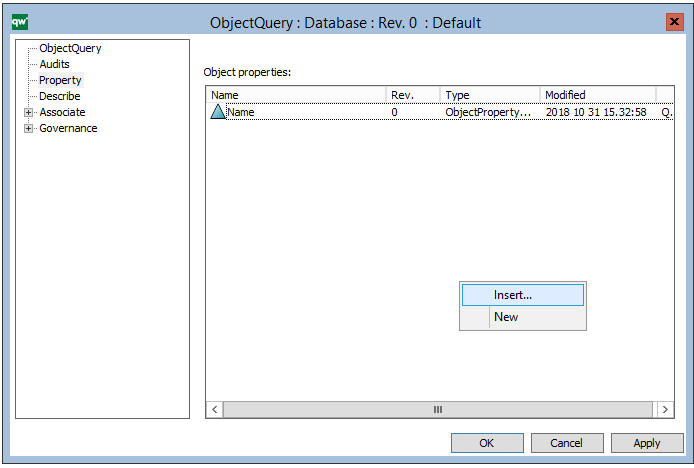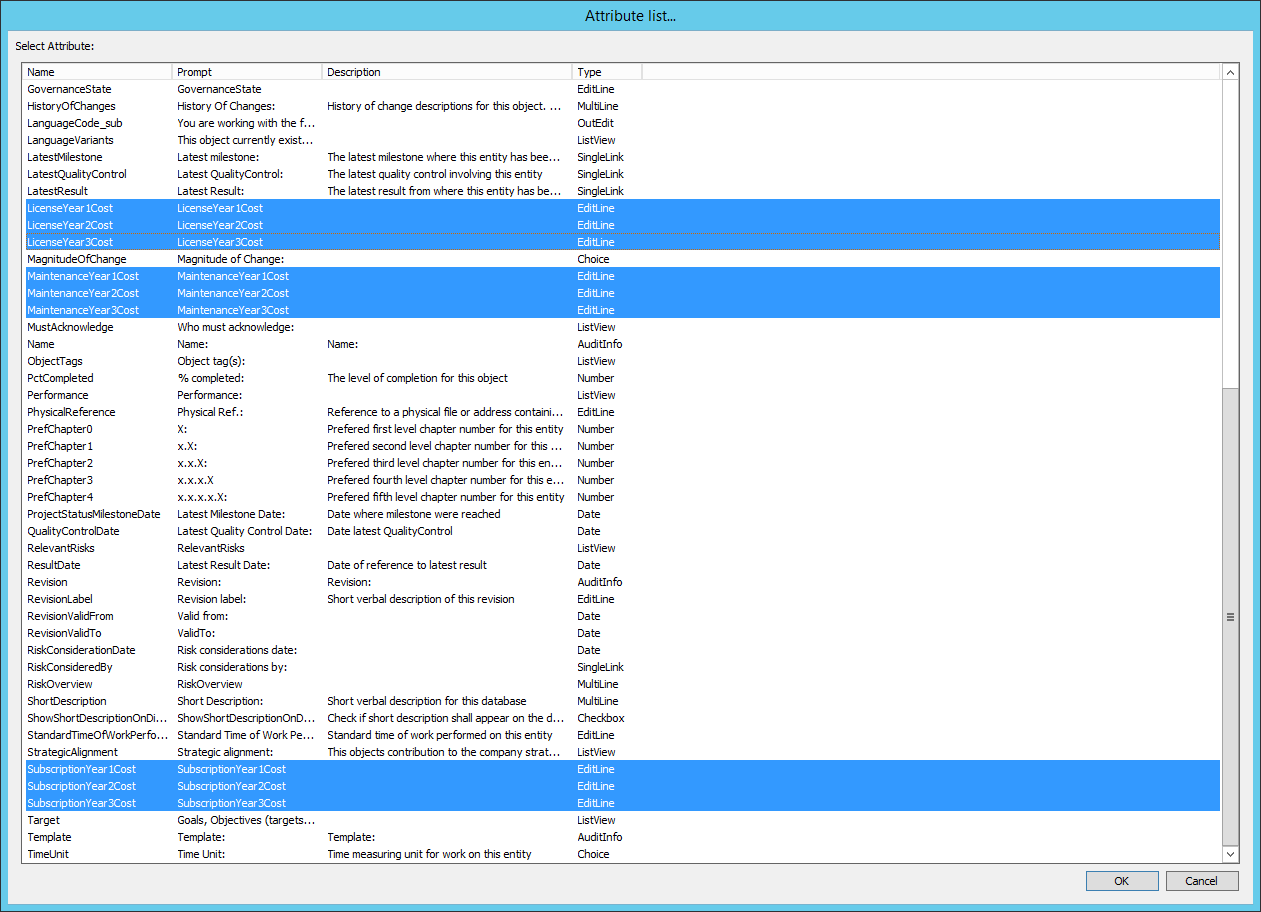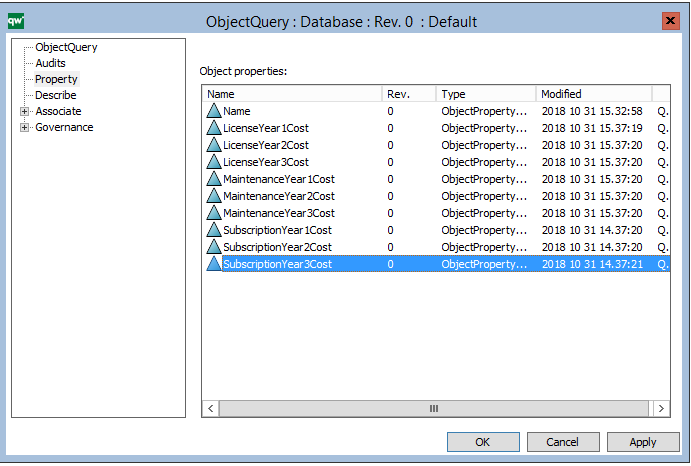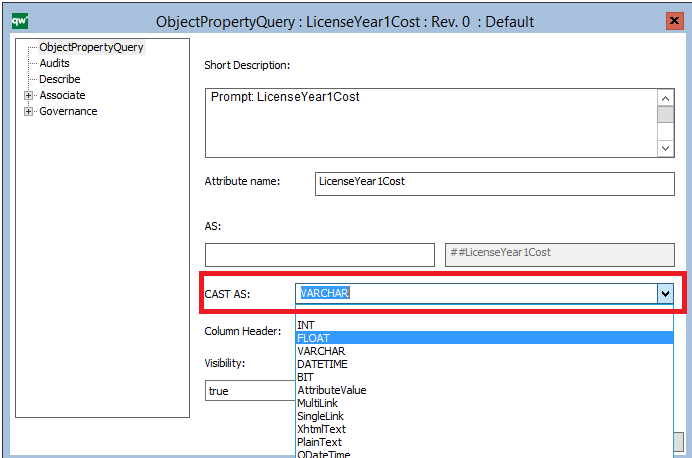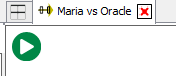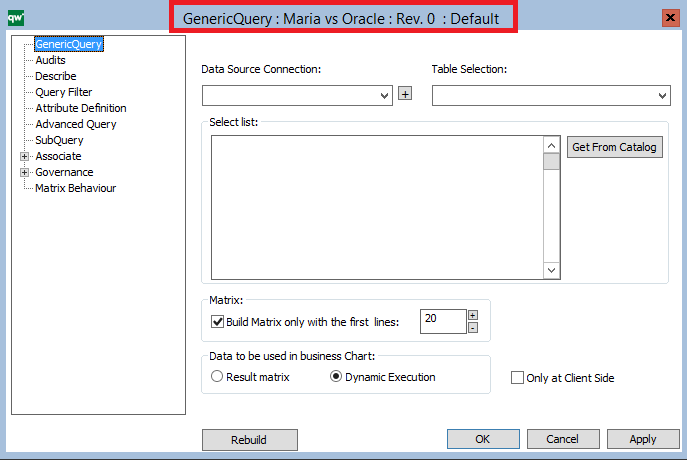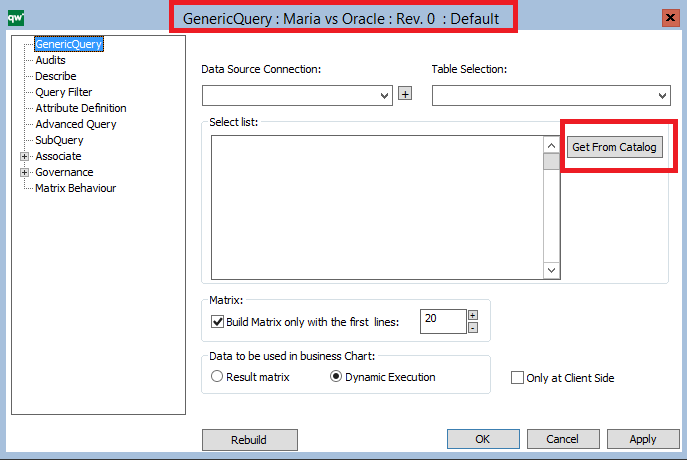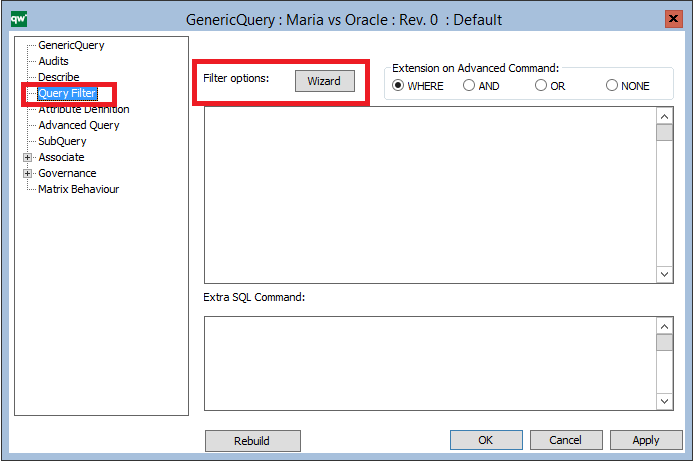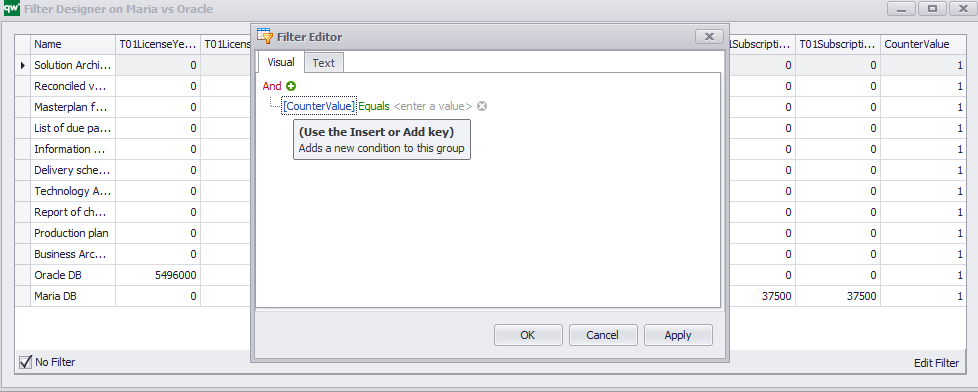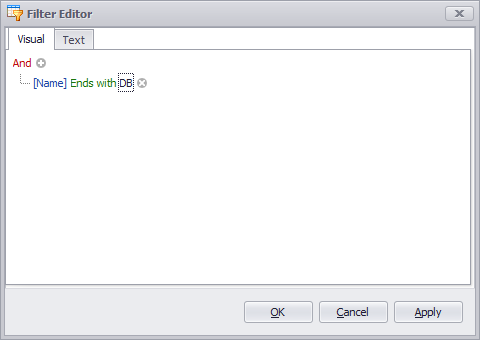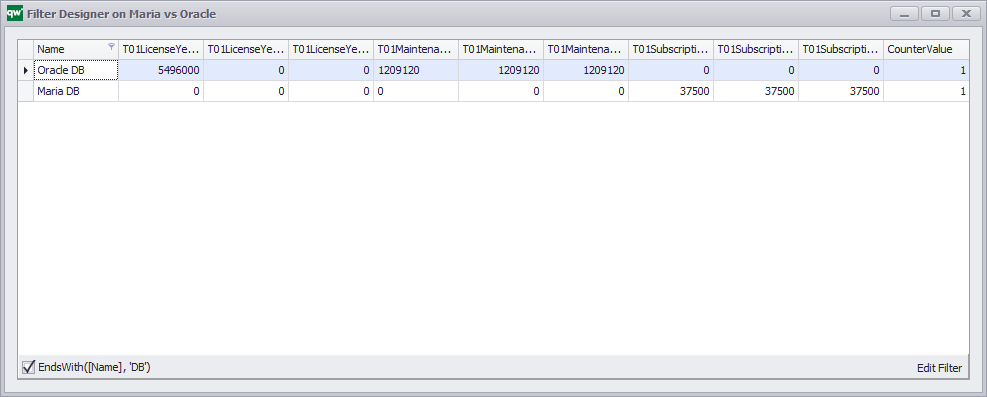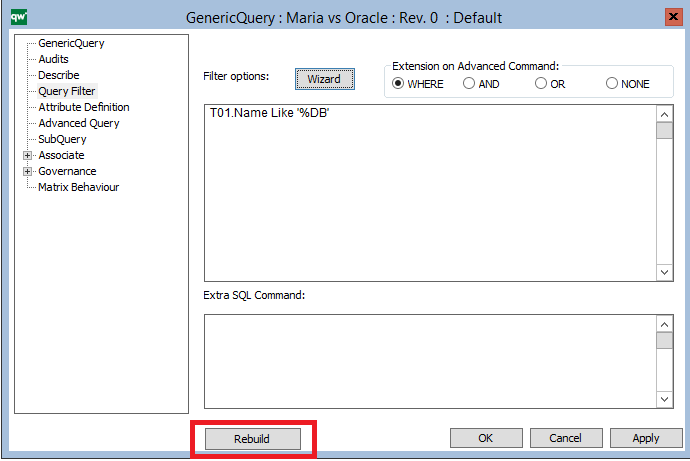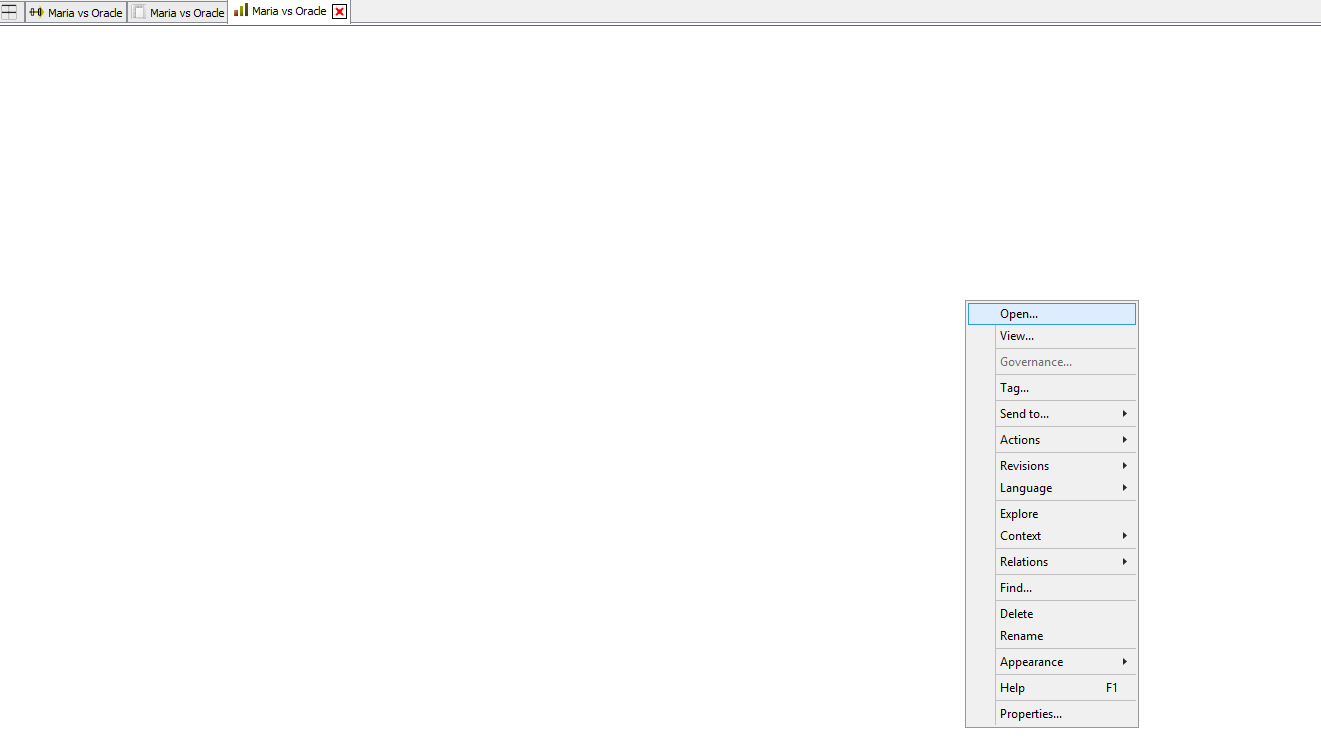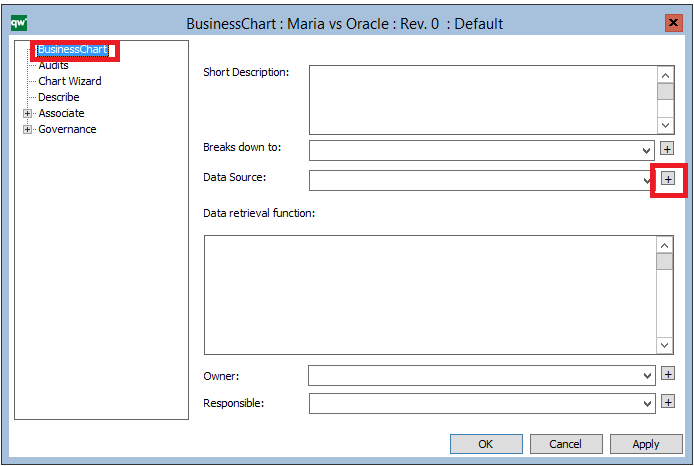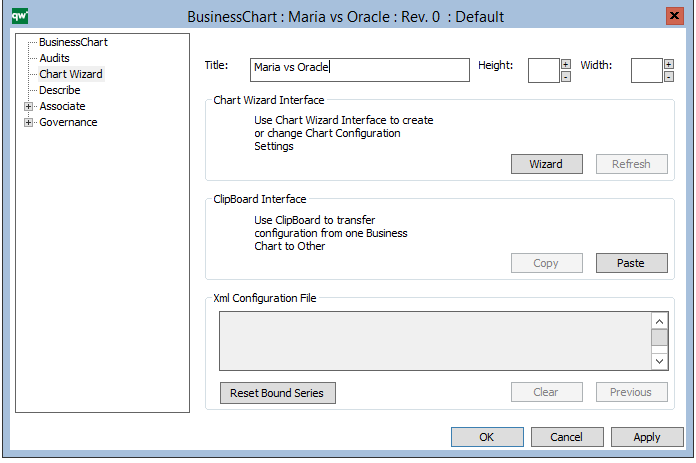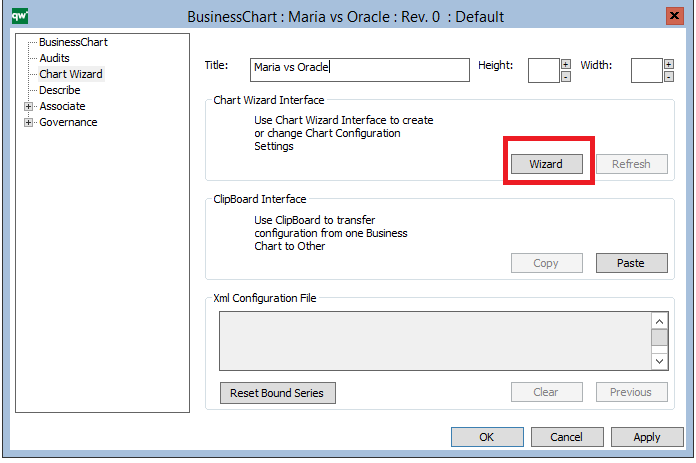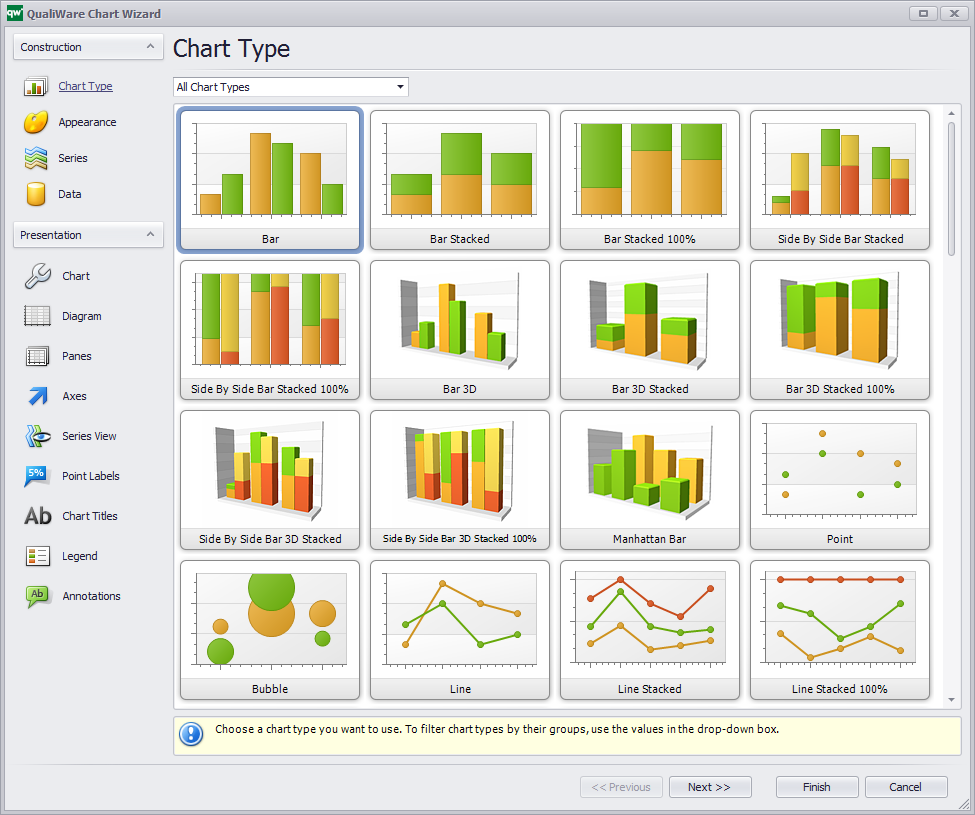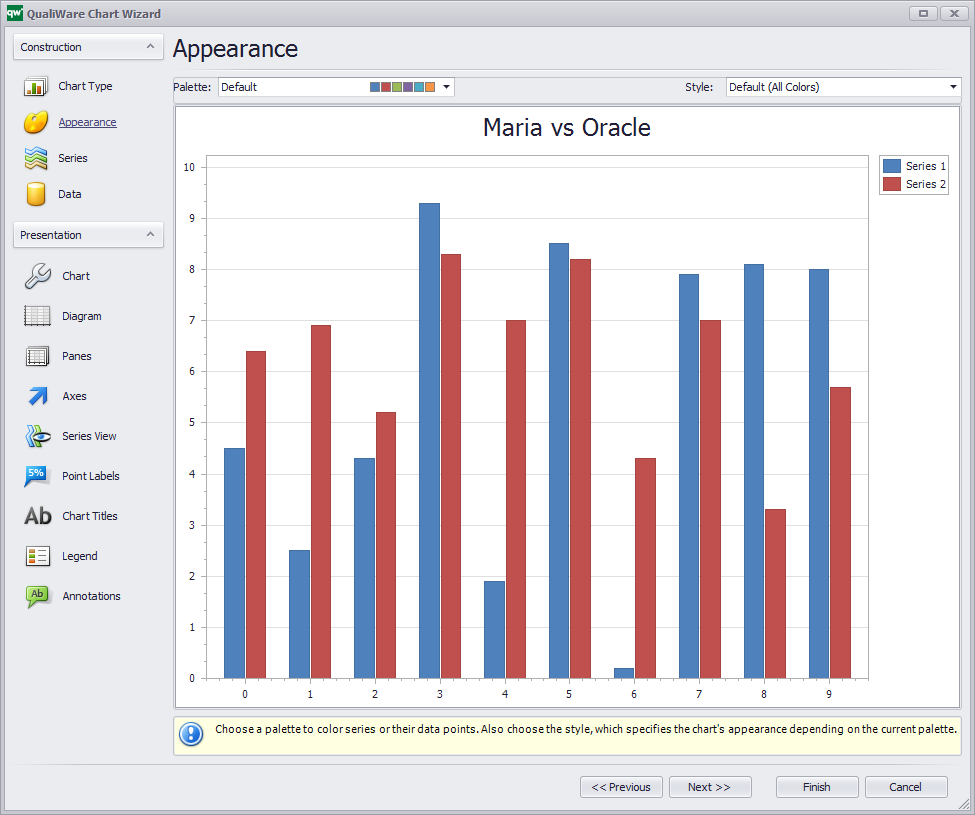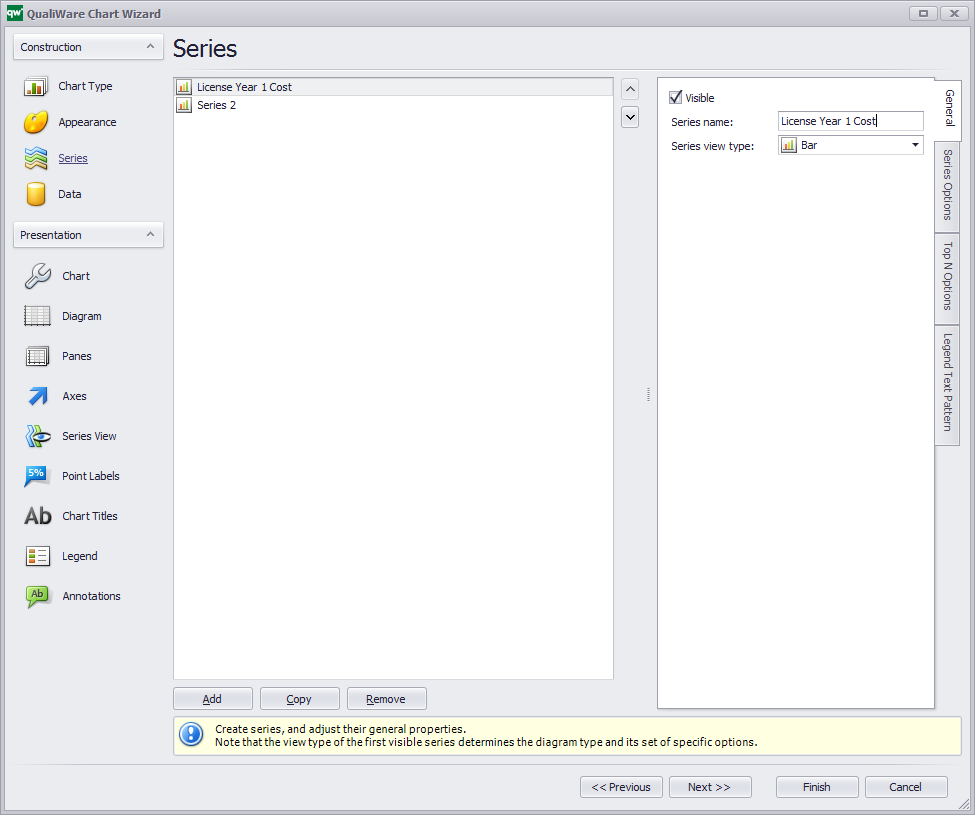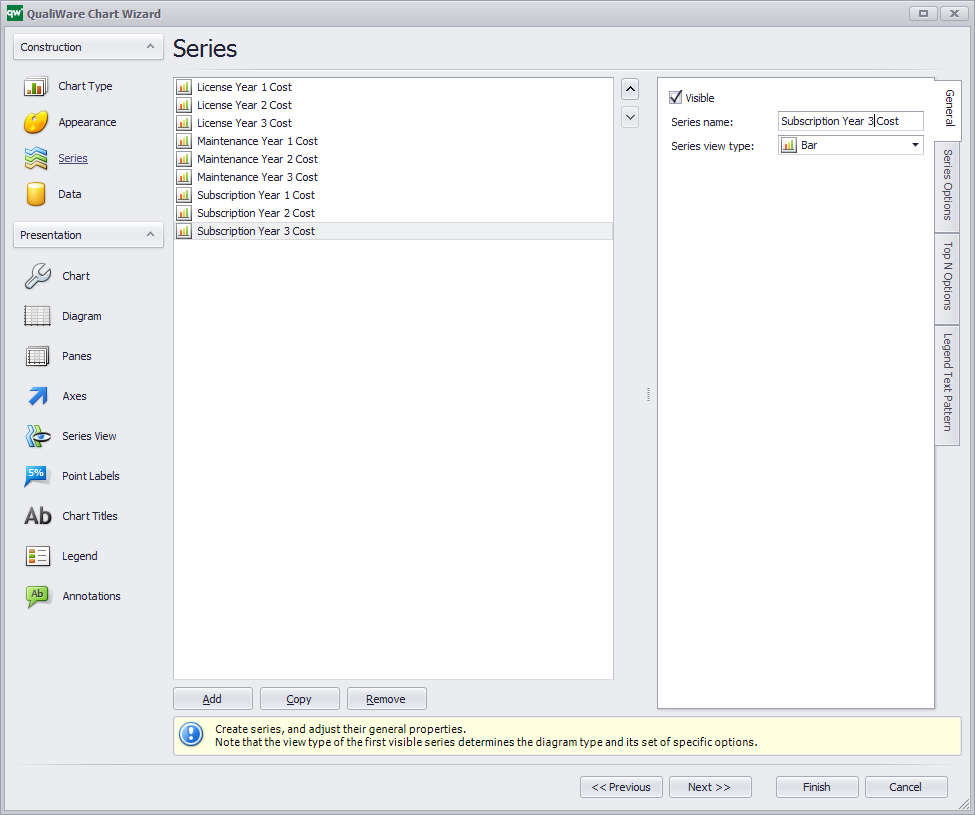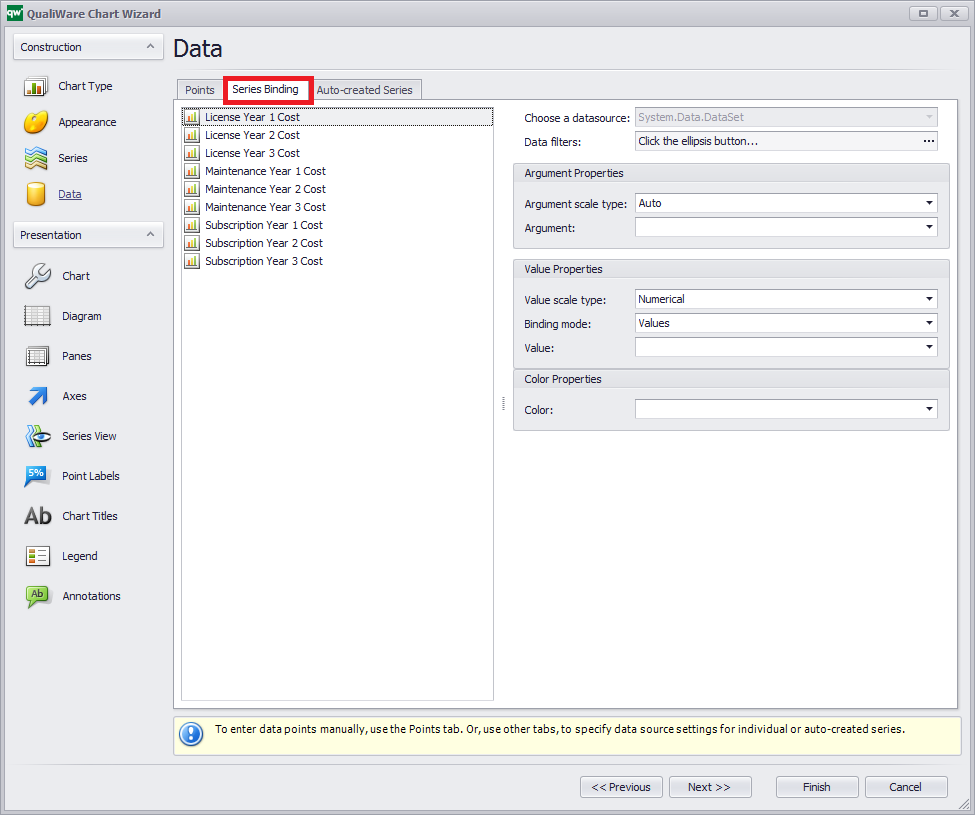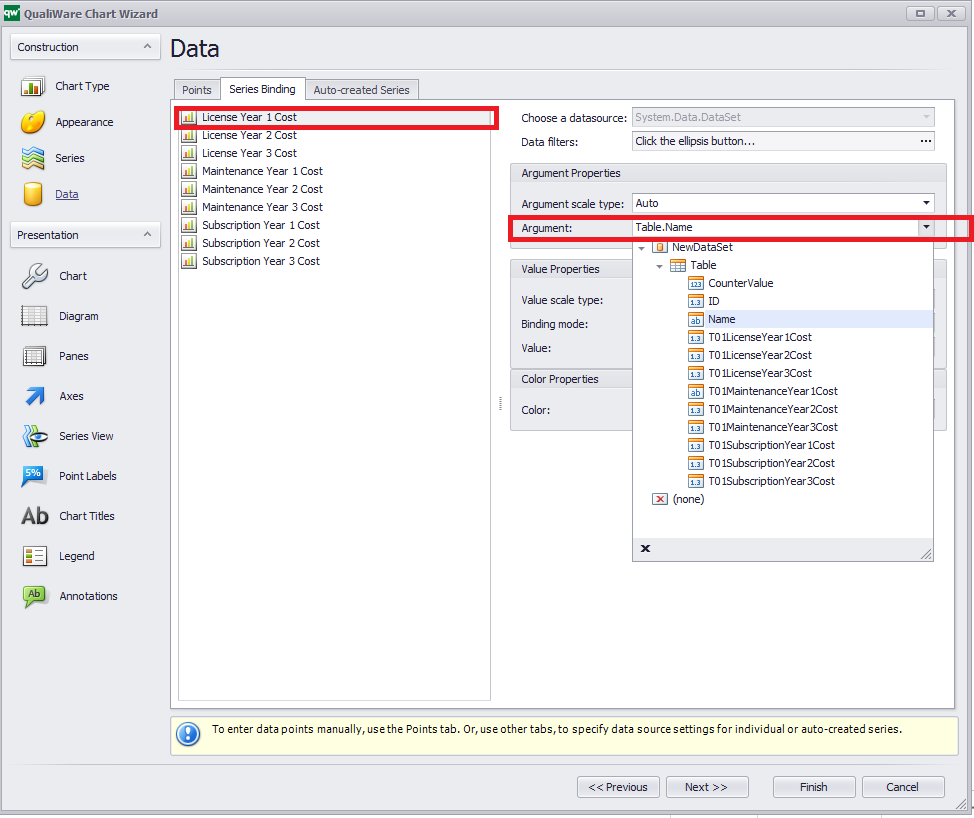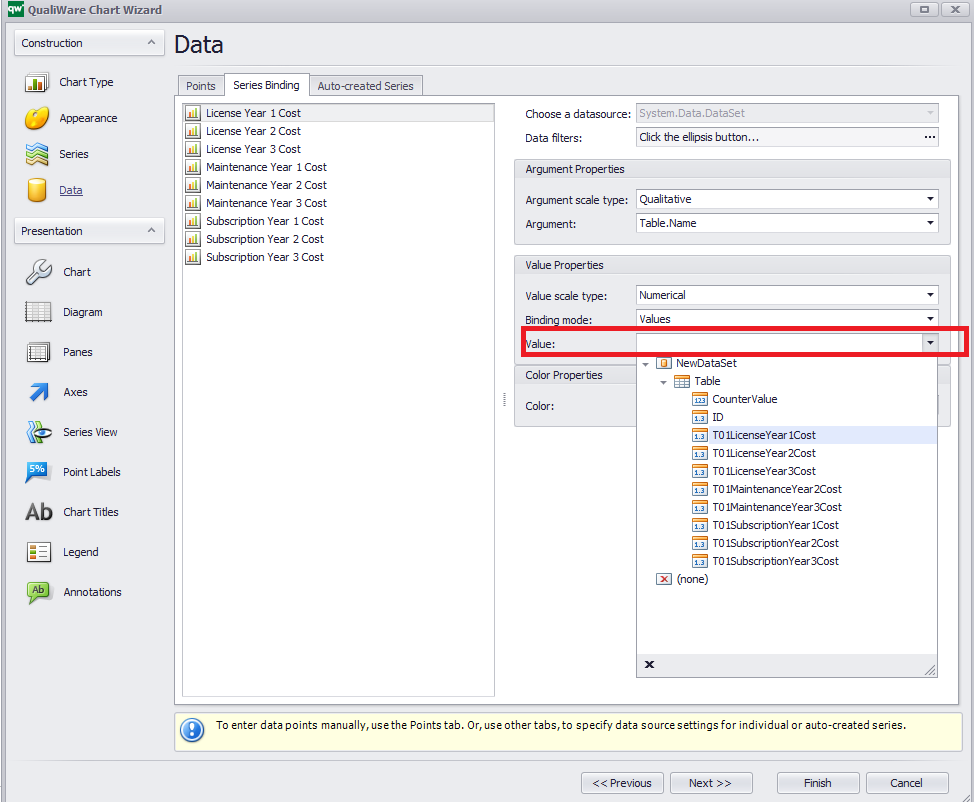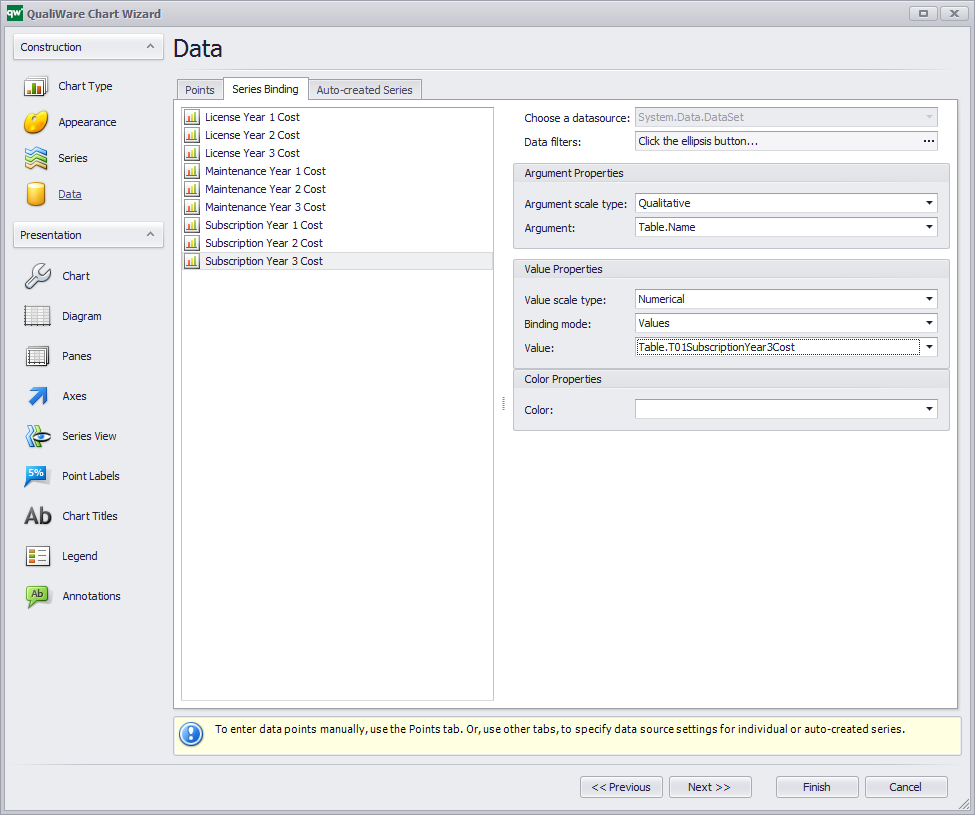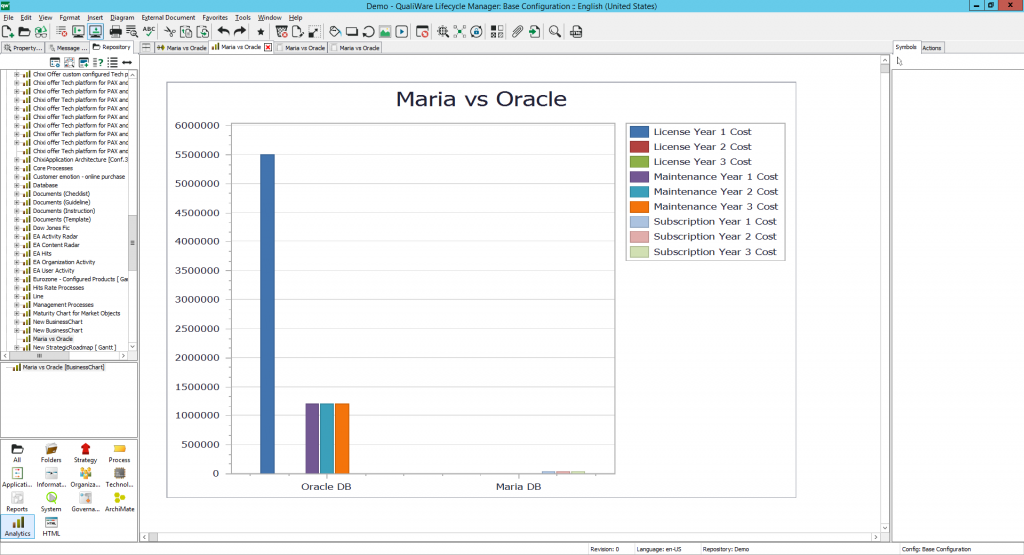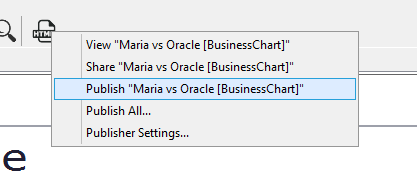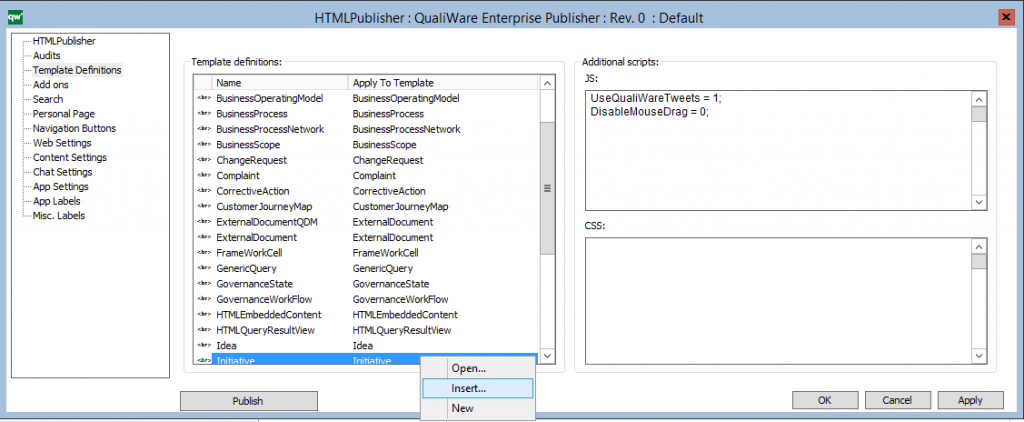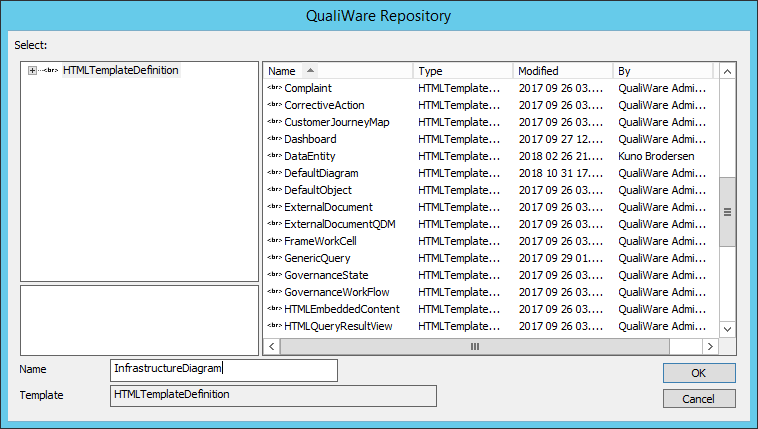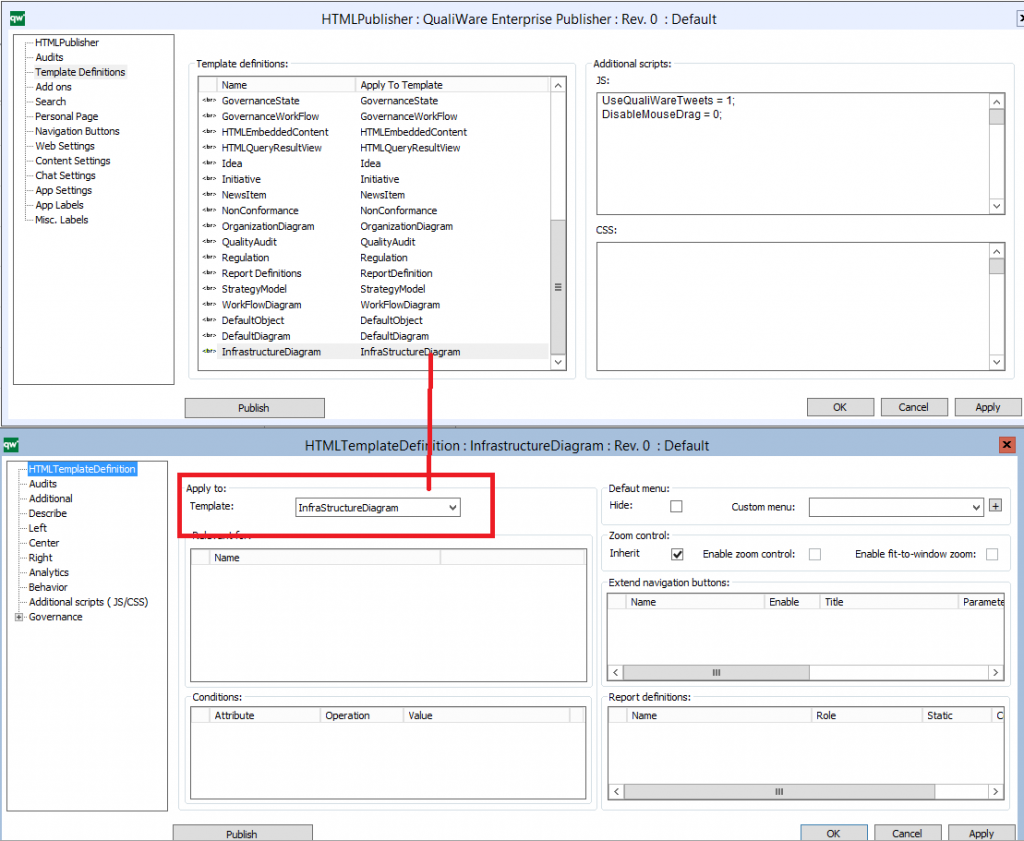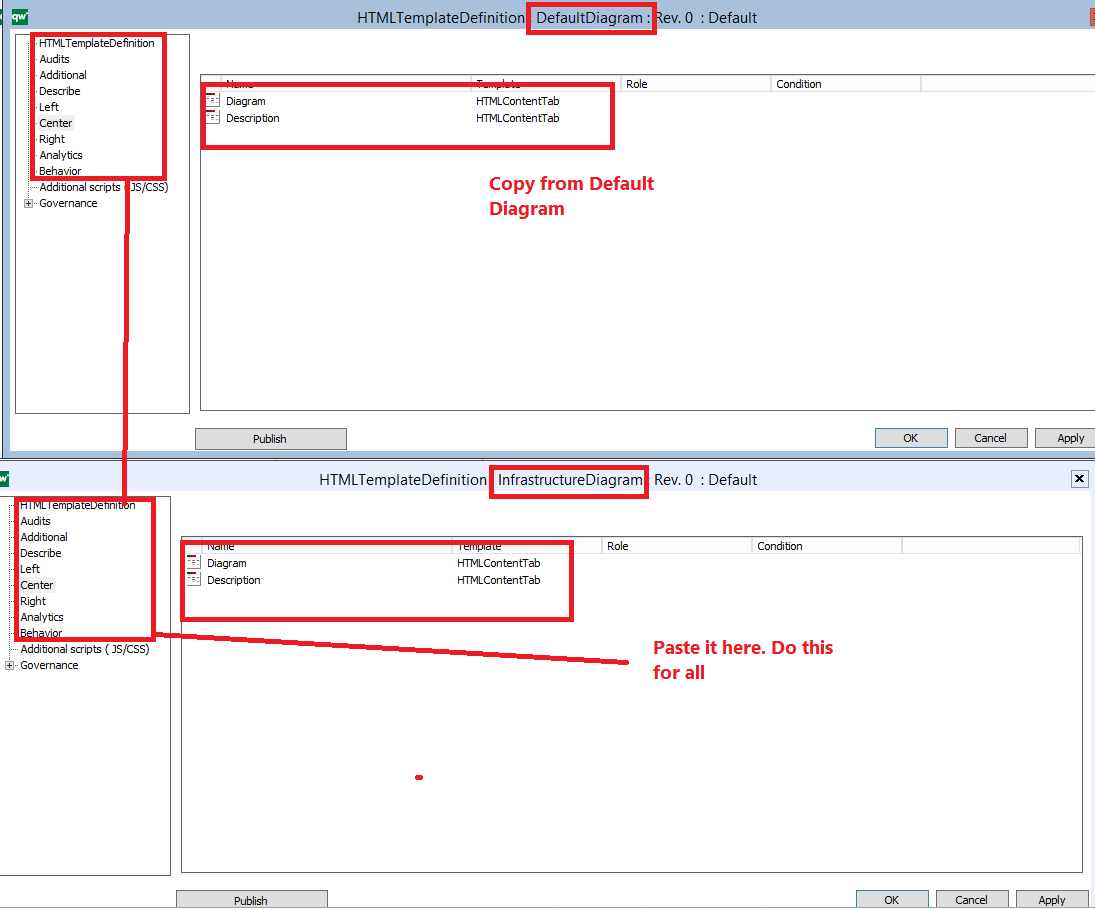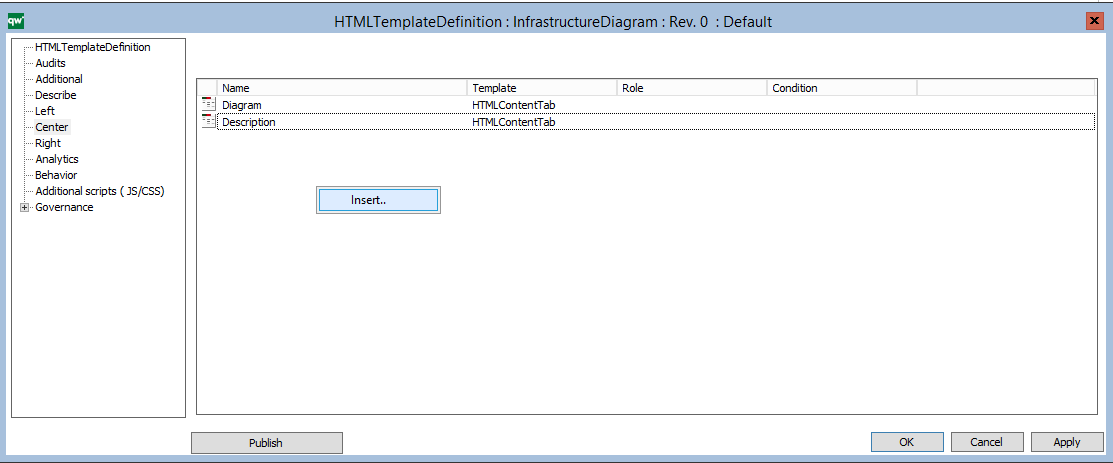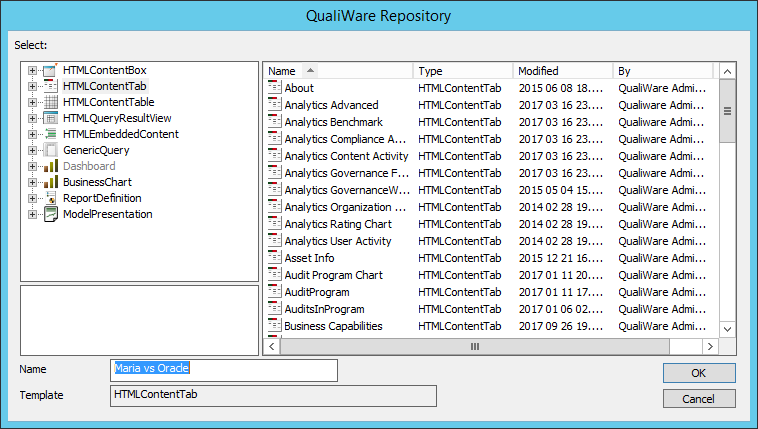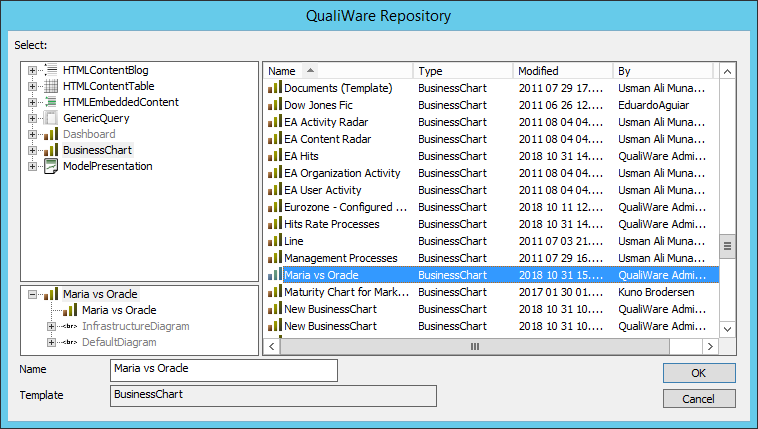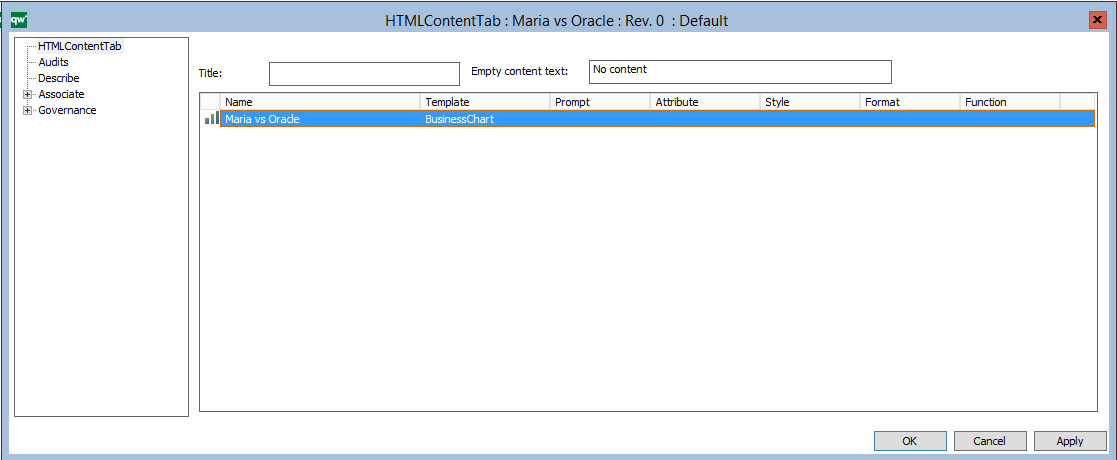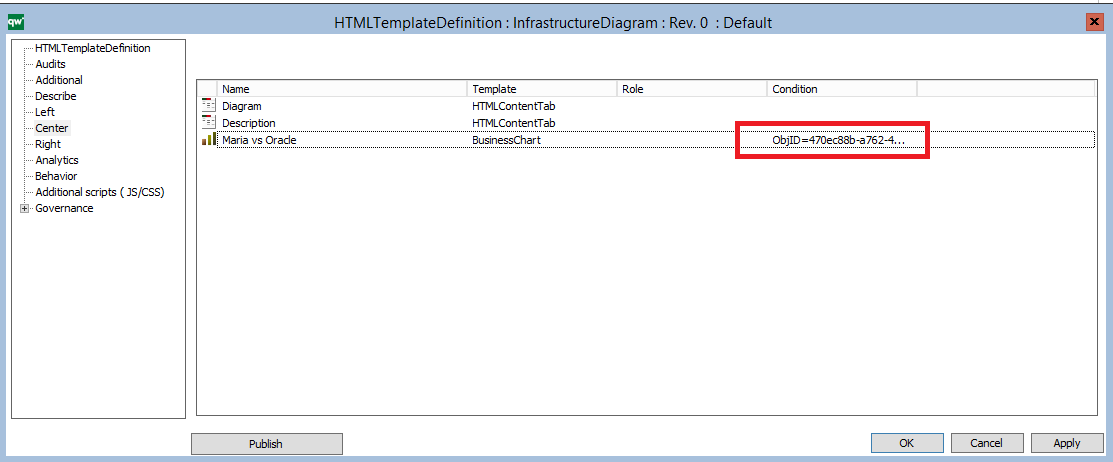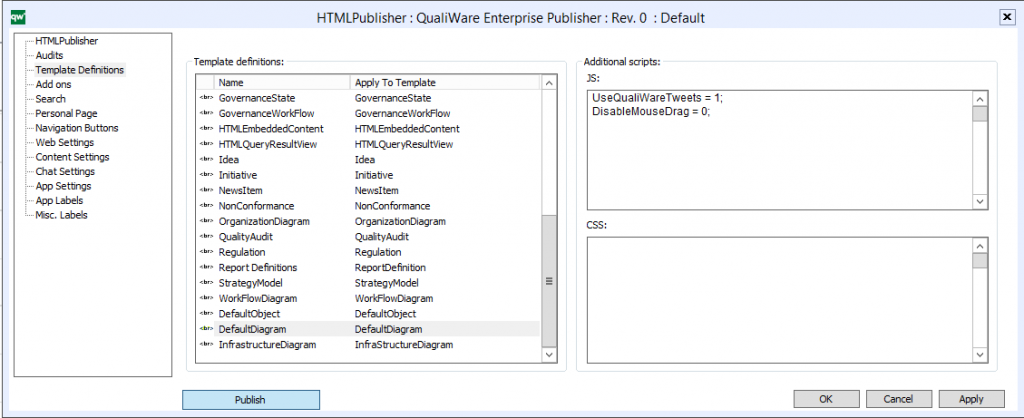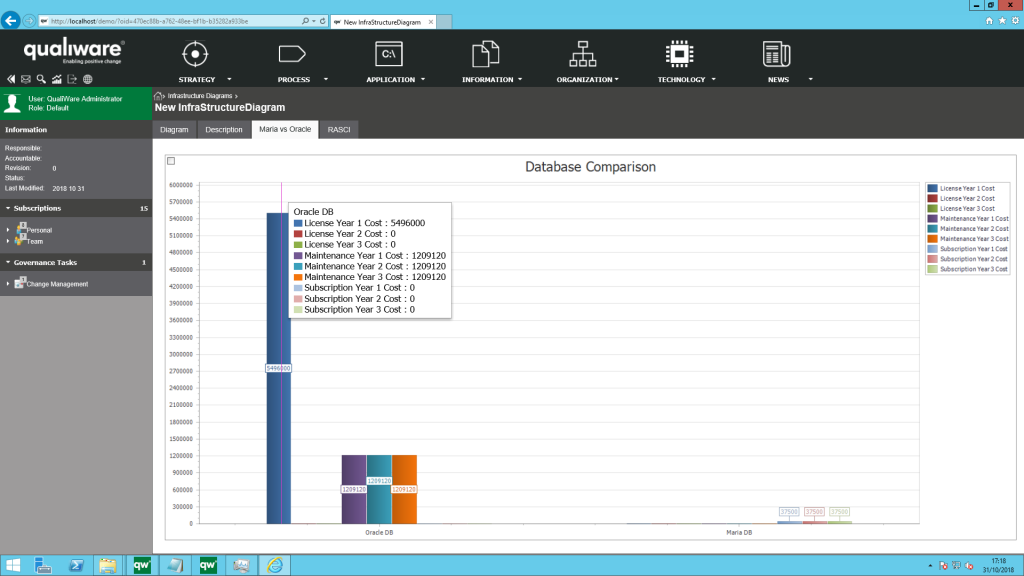Create a Query Design
Click on Analytics in Repository View
Click on QueryDesign
Right Click on QueryDesign and Select New and Name it as Maria vs Oracle
Double Click Maria vs Oracle Query Design and below window will appear. Select From Repository and Click OK
Select All and Click OK
Select Database and click OK
It will appear like below
Right Click and Open Object
Go to Property Attribute
Right Click inside Object Properties and Click Insert
Select all the custom Attributes added such as Subscription, License and Maintenance. Hold CTRL button and select the attributes from List and Click OK.
Click OK
It will look like this.
Click on each individual Attributes such as LicensesYear1Cost and change following CAST AS: from VARCHAR to FLOAT. Please apply these to all Attributes except Name.
Once changed Double Click Green Run button
It will create a GenericQuery with same name as below
Click on Get From Catalog Button in GenericQuery Attribute
Then go to QueryFilter Attribute and Select Filter options: Wizard button
A Filter window will appear. Click on Plus Icon
Click on CounterValue and Select Name and perform below actions. Click OK and you will see your filter applied.
Close this Window
Click on Rebuild and Click OK
It will Build and Populate the Query
Create a Bar Chart
Select BusinessChart in Repository Explorer
Right click on BusinessChart and Create a New BusinessChart. Name it Maria vs Oracle. Double click the new business chart it will open a blank canvas
Right Click inside Blank Canvas and Select Open
Select a Datasource. Click on + sign
Select GenericQuery and Select Maria vs Oracle. Click OK
Go to Chart Wizard and Enter Title – Maria vs Oracle
Click on Wizard button
Select Chart Type and Click Next
Select Appearance and Click Next
Add and Rename Series
Repeat above steps for all other columns to be added. Click Next
In Data Select Series Binding
Select License Year 1 Cost and in Argument Select Table.Name
In Value select T01LicenseYear1Cost.
Repeat same steps for all Series. Note: Argument for other Series is same as Name. So please select Name in Argument for all. Once done Click Finish
It will build a Bar chart as below
Publish Business Chart
Add Business Chart to Diagram’s Tab-Menu on Web
Press CTRL + H and it opens HTMLPublisher
Right Click Inside Template Definitions, Select Insert
Select HTMLTemplateDefinition and Give it a name InfrastructureDiagram and Click OK
Double Click InfrastructureDiagram definition and Apply to InfrastructureDiagram
Copy everything from DefaultDiagram Definition and Paste it inside InfrastructureDiagram Definition
Close DefaultDiagram Definition.
Go to Center and Select Insert for InfrastructureDiagram Definition
Create a HTMLContentTab and Name it Maria vs Oracle and Click OK
Double Click the new Content Tab and it will open below Window. Right click and Insert
Select BusinessChart and Select your Chart and Click OK
Click OK
Click Publish and OK
Go to Technology Diagram and Open the Right Diagram. Right Click on Canvas and Click Open. Click on Audits. Copy Object ID.
Go back to HTMLTemplateDefinition and In Condition add ObjID=470ec88b-a762-48ee-bf1b-b35282a933be Note this is not your ObjID. It will be different to mine.
Click Publish and OK
It will go to below window. Click Publish and OK here as well
Go to Web and Browse to right diagram. If not updated, then Press CTRL+F5 to clear cache and Refresh