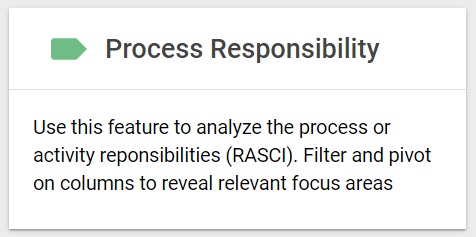A HTML Dialog Text is used in a HTMLDialogLayout to define text (prompts) whereas the HTMLDialogField define field.
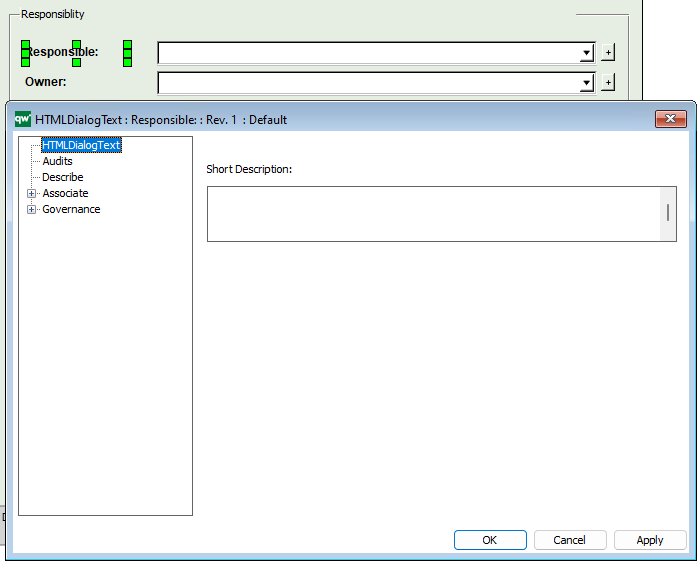
A HTML Dialog Text is used in a HTMLDialogLayout to define text (prompts) whereas the HTMLDialogField define field.
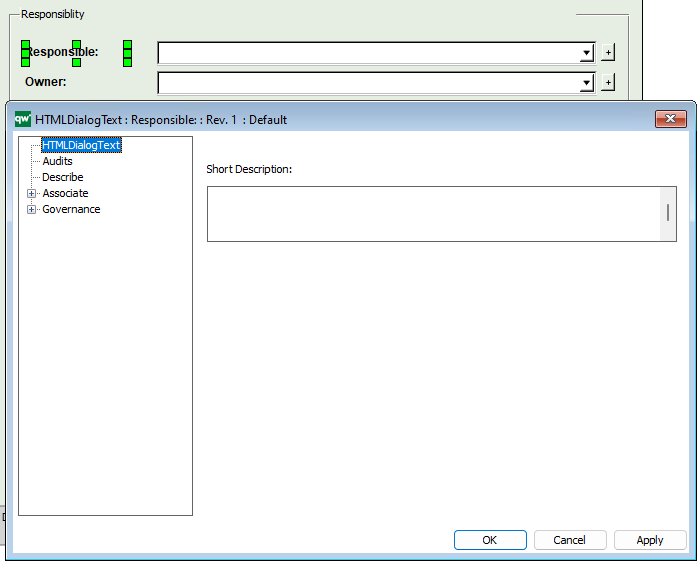
The Spreadsheet template allows you to easily to review, edit and aggregate collections of data from across the repository from one window.
With the new dynamic spreadsheet, editing content from the web has never been easier.
Read more about the Spreadsheet functionality here.
Folders offer access to specific groupings of objects, making objects easily accessible to the relevant stakeholders. The template name for folders in QualiWare is “RepositoryFolder”.
RepositoryFolders can be created in QLM and in the Repository Explorer from the web:
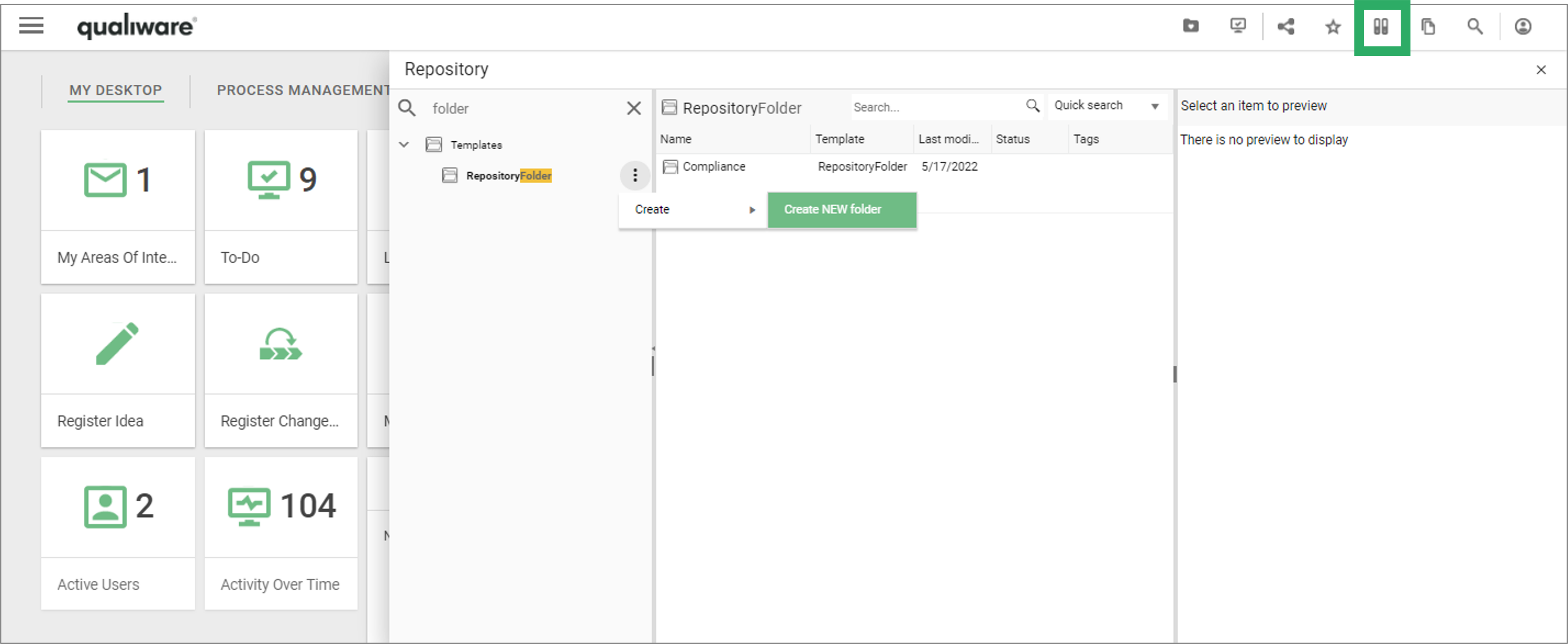
On the RepositoryFolder tab you can add a short description and create a hierarchy by including additional repository folder(s) in the folder.

If “Folder is a root folder” is selected the folder becomes available in the folder selection in QLM.
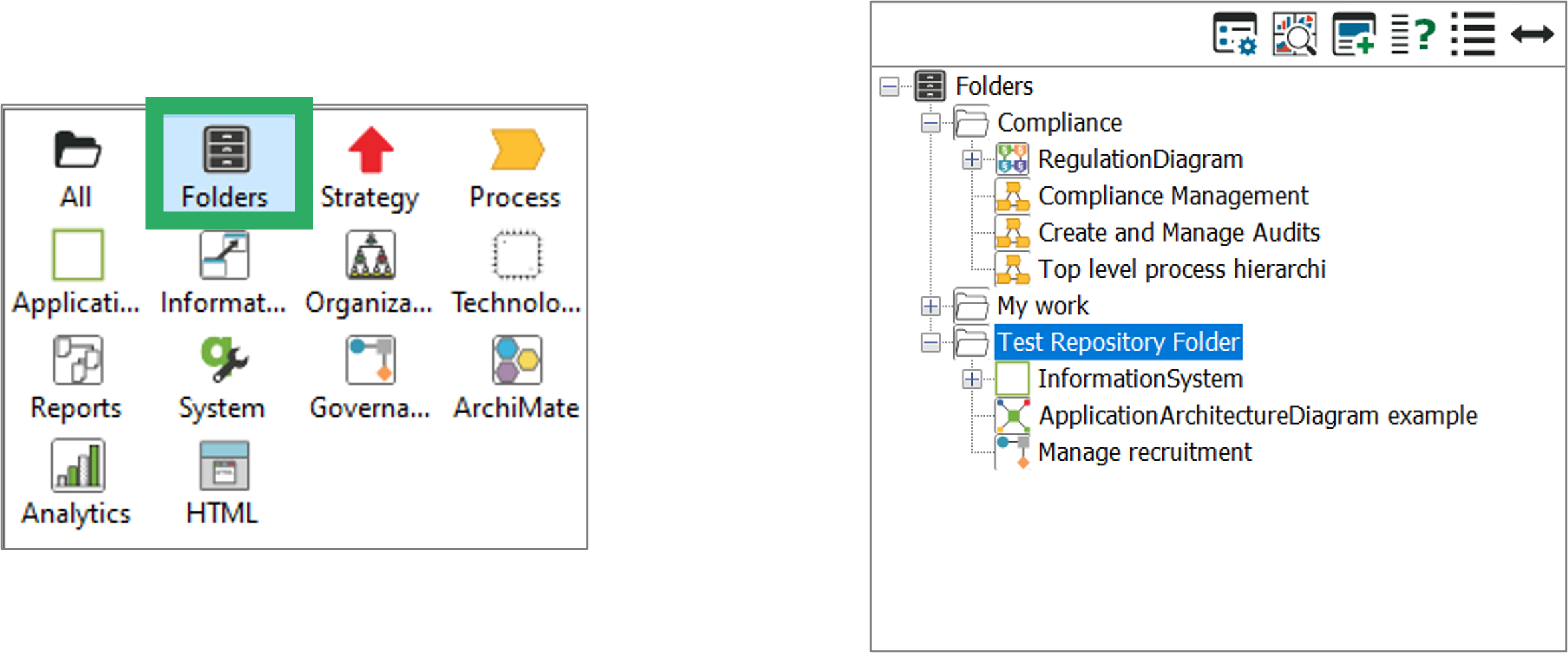
On the Advanced tab you can specify which tag(s) should be included/excluded, and set additional search conditions:
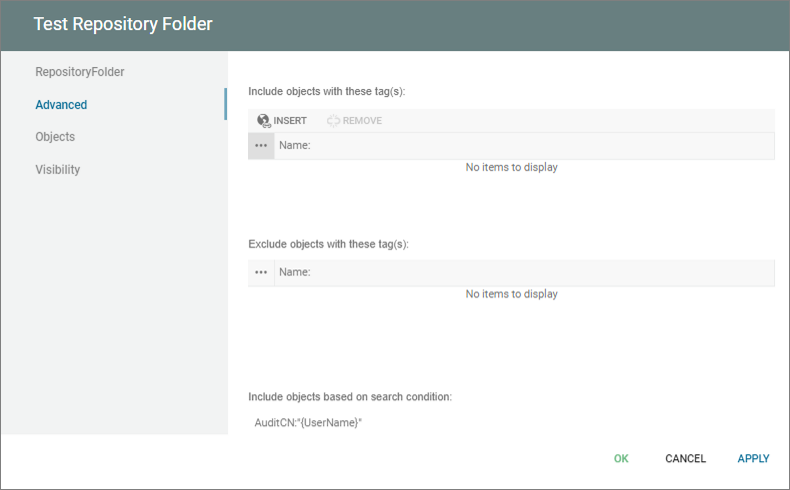
On the Objects tab you can include all objects of one of more template(s) as well as include specific object(s):
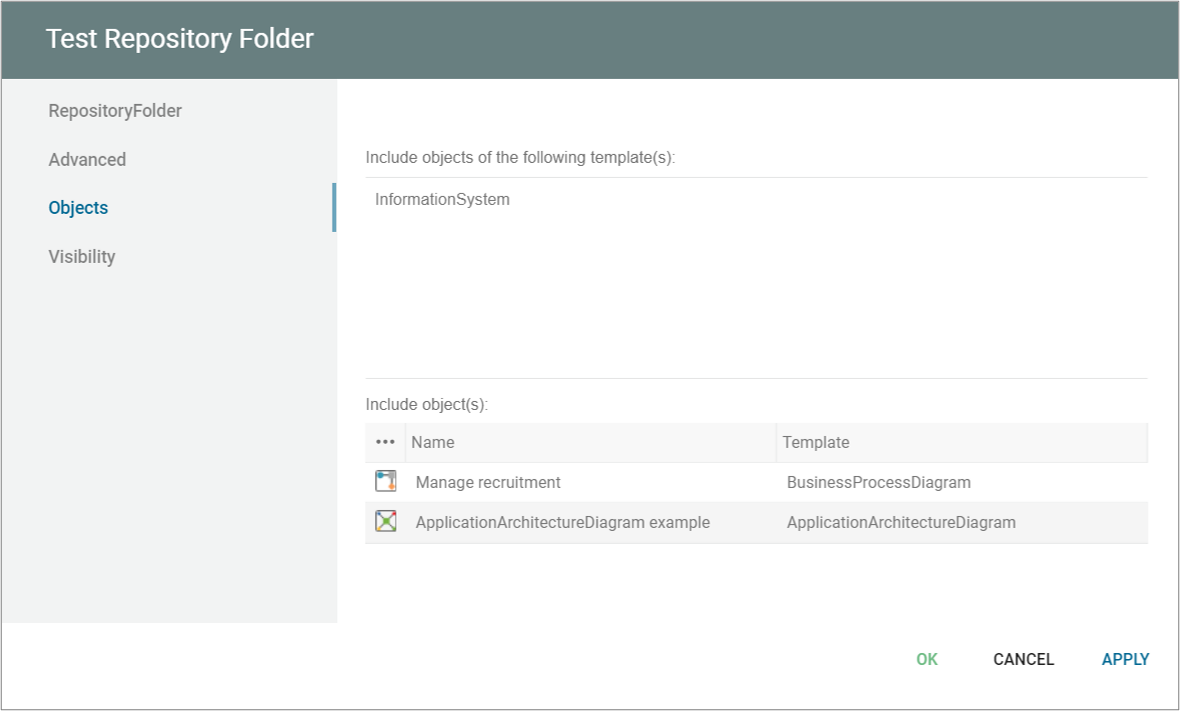
On the Visibility tab you can specify who can access the repository folder from the web.
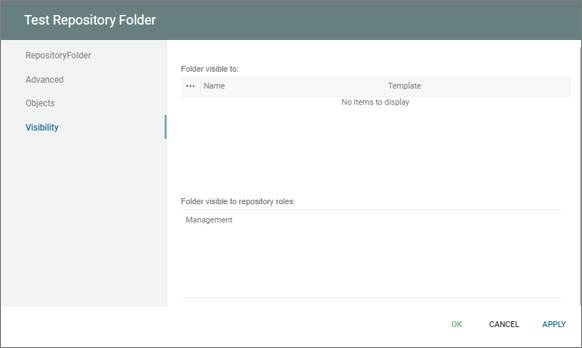
A repository folder can also be available from the web in the repository explorer.

The Repository Explorer is configured in the HTMLPublisher in QLM, where folders can be added:

Read more about folders and hashtags here
Report definition is used to generate reports for e.g. a diagram type, and make them available on the web.
There is a set of standard reports included in the standard configuration, click here to see more about the standard reports.
Reports are designed via the template ReportDefinition.
Reports are always generated dynamically based on the content where they are executed. For example, if you click on the report button on a diagram, it will use the objects and their information contained on the diagram. To make this possible it is necessary to define what variables the ReportDefinition should gather and where it should place them in the report.
Designing a report consists of four stages: Designing the queries, arranging the attributes in the main report, designing sub-reports and finally applying advanced formatting.
See this detailed guide for more.
Once created the report can be added to the relevant template in the Template Definition, to make them available on the web, via the “Print icon” in the Toolbar.
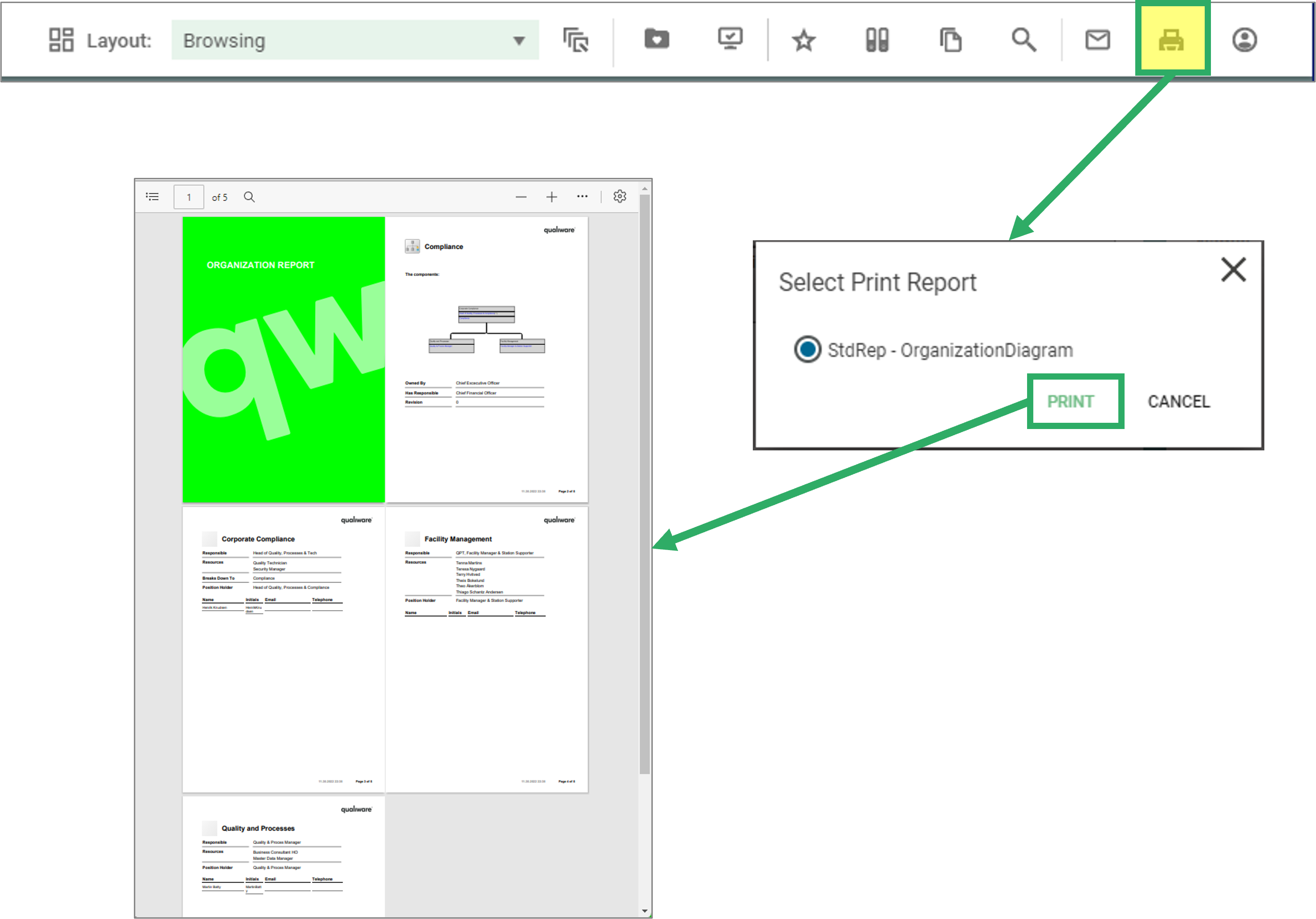
A notification template is used for sending standard emails and notifications on the QualiWare app. – and with GovernanceGetMethods the data can be dynamically taken from the relevant object.
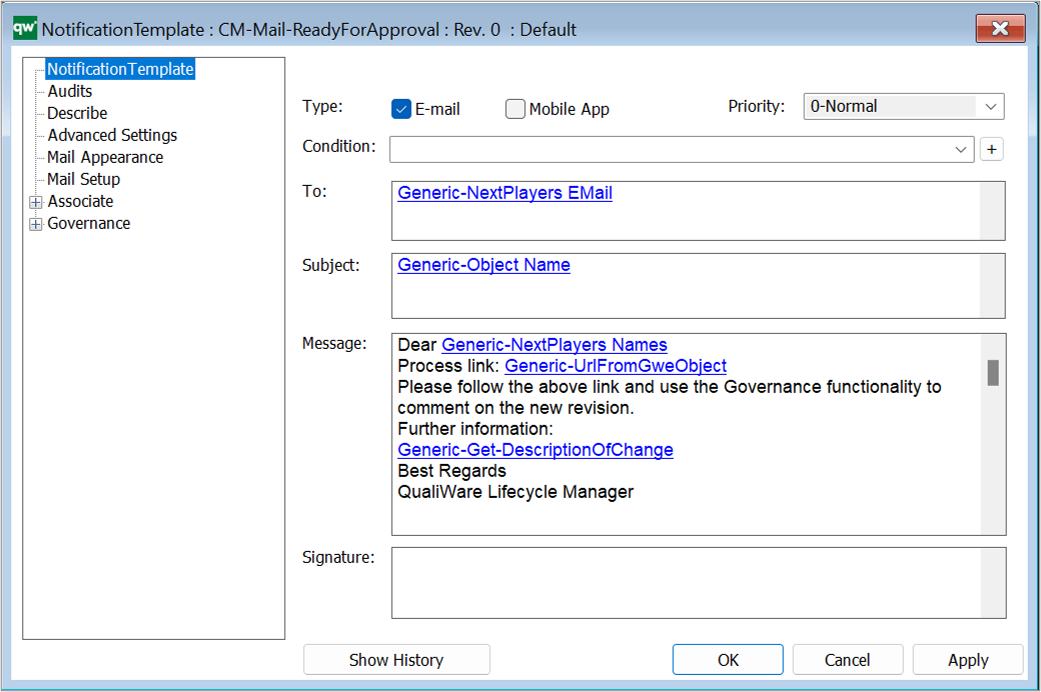
Type: Check if the notification is an email of notification in mobile App
Priority: Priority set on the email
Condition: It is possible to add a condition (or a list of conditions) that needs to evaluate to true before the notification is send.
To: Who is the receiver of the notification – it can be a static written email or use a GovernanceGetMethod
Subject: What is the subject header of the email notification – GovernanceGetMethod can be used again to retrieve data dynamic from the object
Message: Text of the email notification– GovernanceGetMethod can be used again to retrieve data dynamic from the object
Signature: Signature on the email
There is a whole set of Governance Get Methods included in the available standard governance workflows.
Right click to insert a governance get method in the text in an email field.
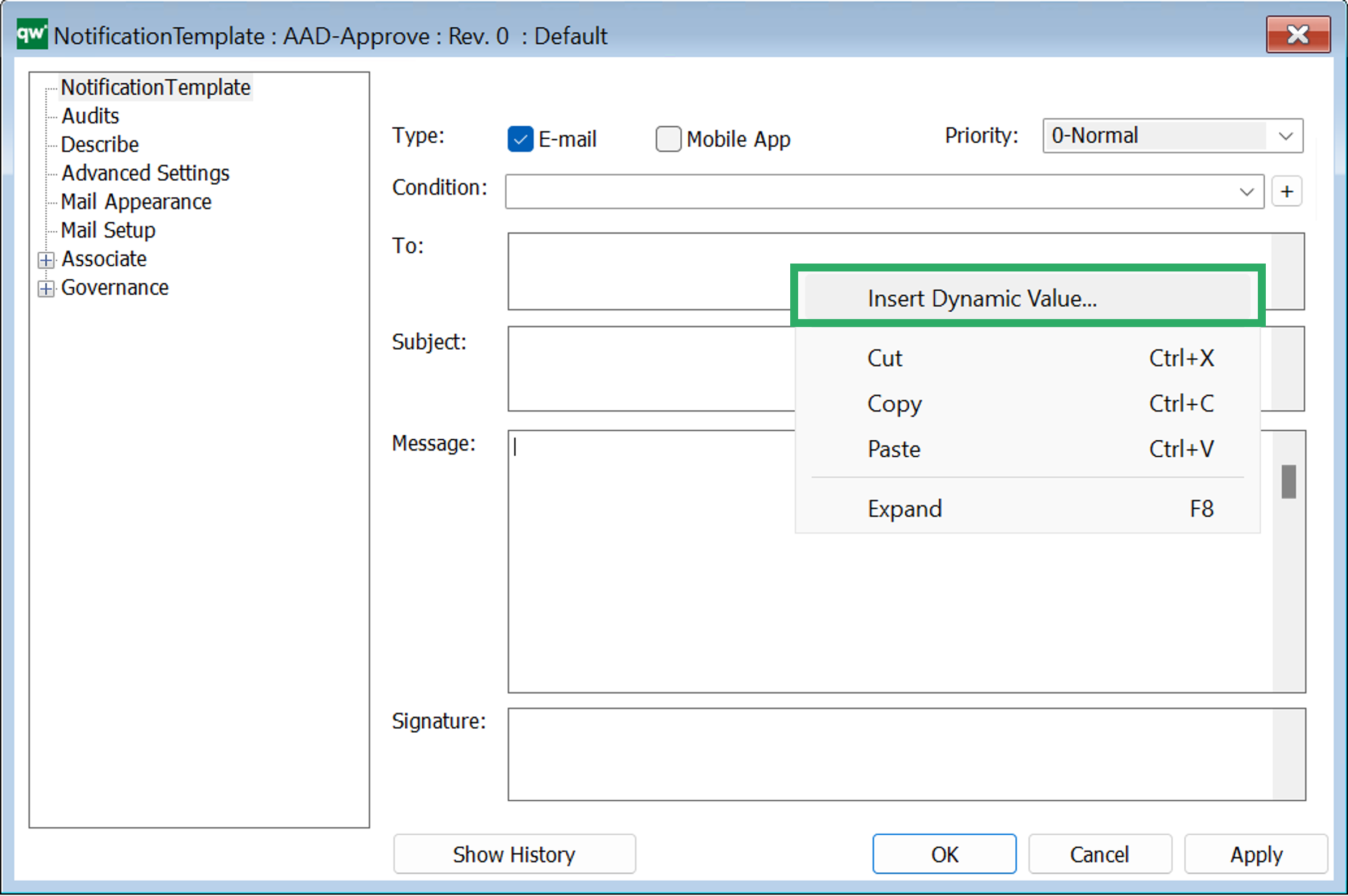
Once you have selected “Insert Dynamic Value” a list of GovernanceGetMetods come up, and you can select the method.
If you have expanded the text editor (F8), you can right-click and select “Insert Link” to choose the GovernanceGetMethod.
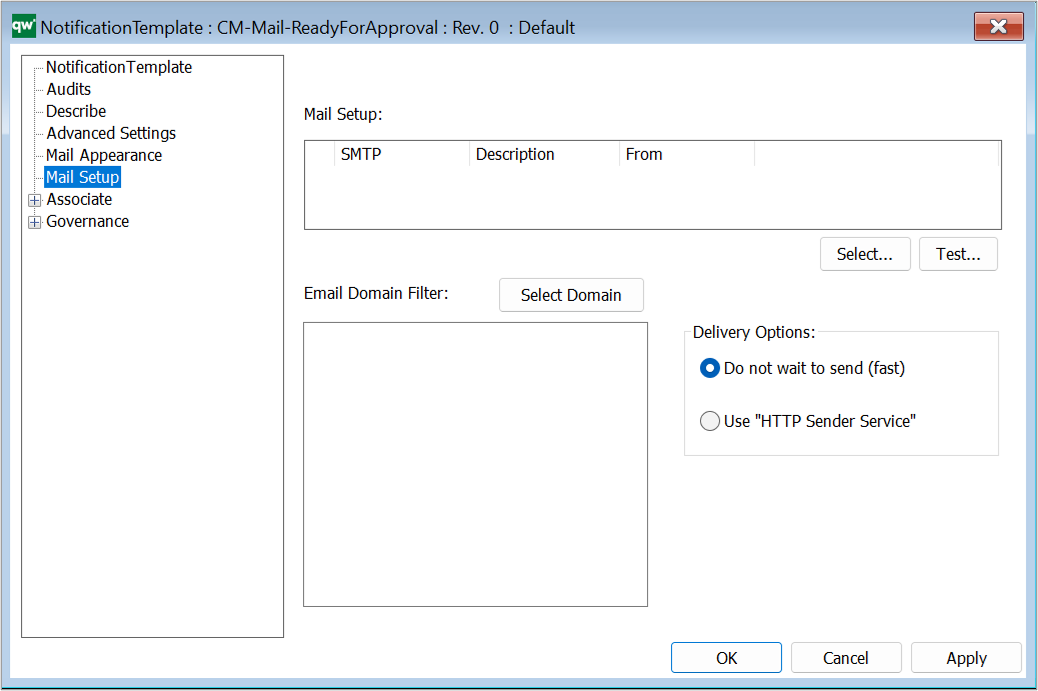
Mail Setup: You setup the mail in the QEF Admin Console and insert it into this field.
Email Domain Filter: If you want to filter which emails it is allowed to send to, select the Domains here.
Delivery Options:
The News Item template is used to post and share News on the collaboration platform.
When you create a NewsItem you can add a short description, a full description as well as information about when it should be released and archived.
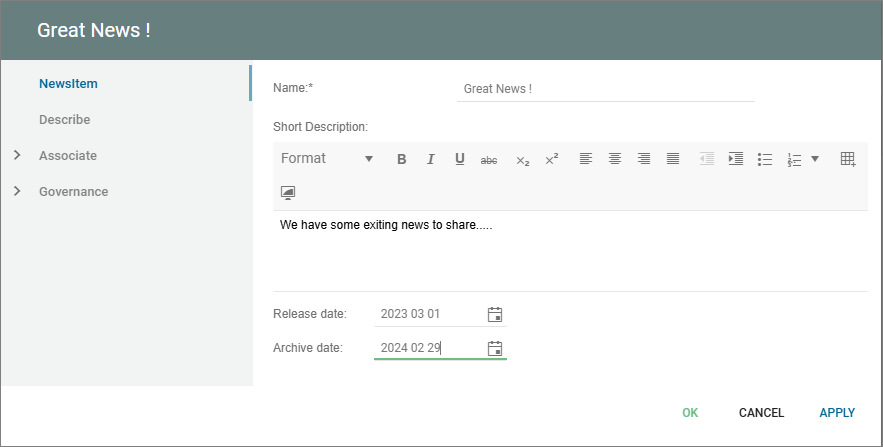
The relevant news will be shown as standard on the News Tile on the Desktop.
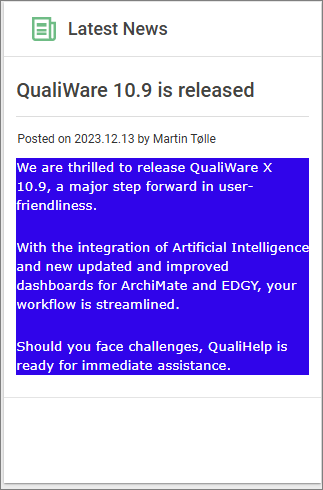
A list of available News items can be found in the leftmenu.
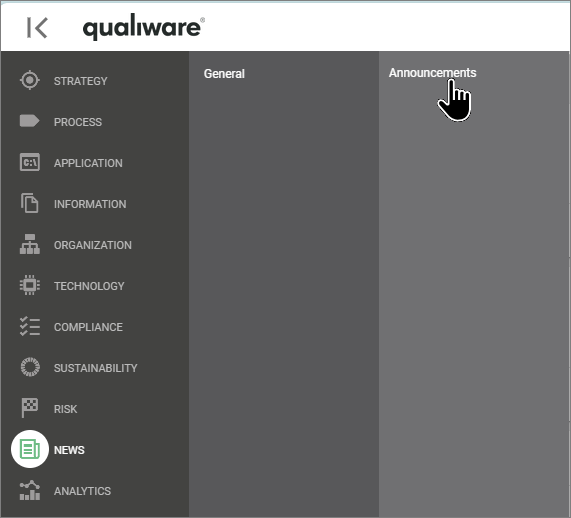
The ModelPresentation is an attempt to make it easier for the end-user to understand the meaning of the model when viewing it on the Web.
The ModelPresentation consists of a series of models or model parts shown in a sequence on the web. The sequence may include pictures, sound, video or text to explain the view of the model.
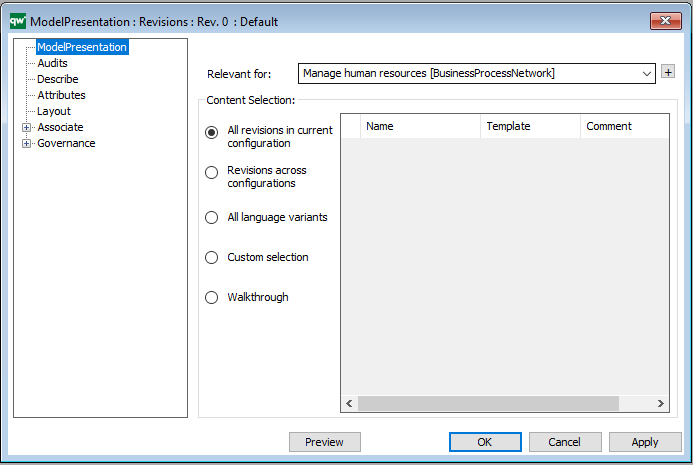
From the main settings, you can configure the scope of the presentation:
Once the ModelPresentation is created and associated with e.g. a diagram in the “Relevant for”, the presentation becomes available on the web, as a tab in the classic view.
The presentation gives the user a standard set of “video control buttons”, so it is possible to jump forward, backward, stop the automatic sequencing of pictures and so on.
This example shows a definition of a ModelPresentation that fades through the all revisions of the BusinessProcessNetwork.
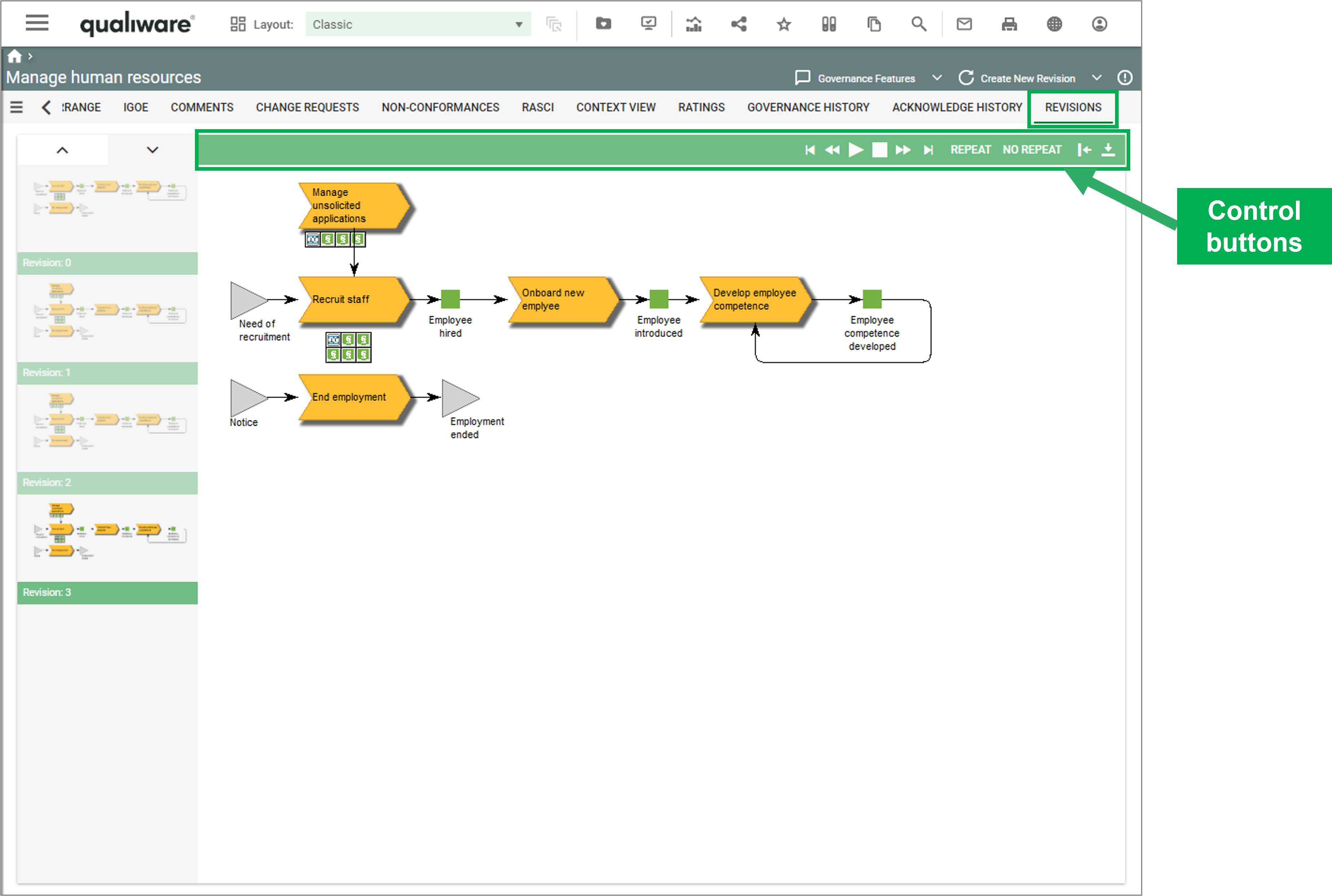
The custom selection is a selection of diffrent models, which can be shown in the model presententer in relation to content selected in the “Relevant for”:
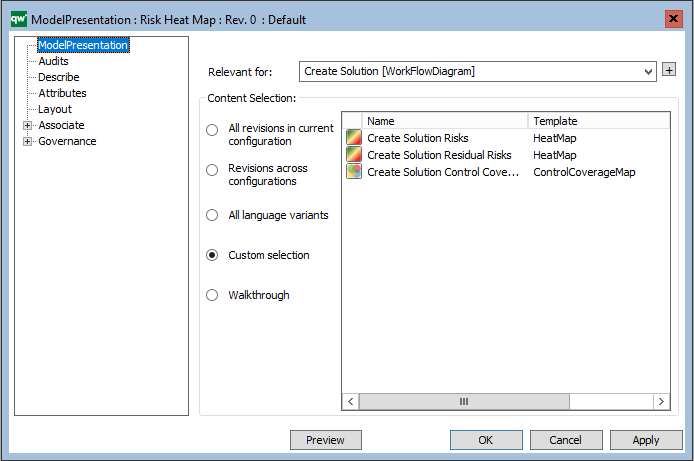
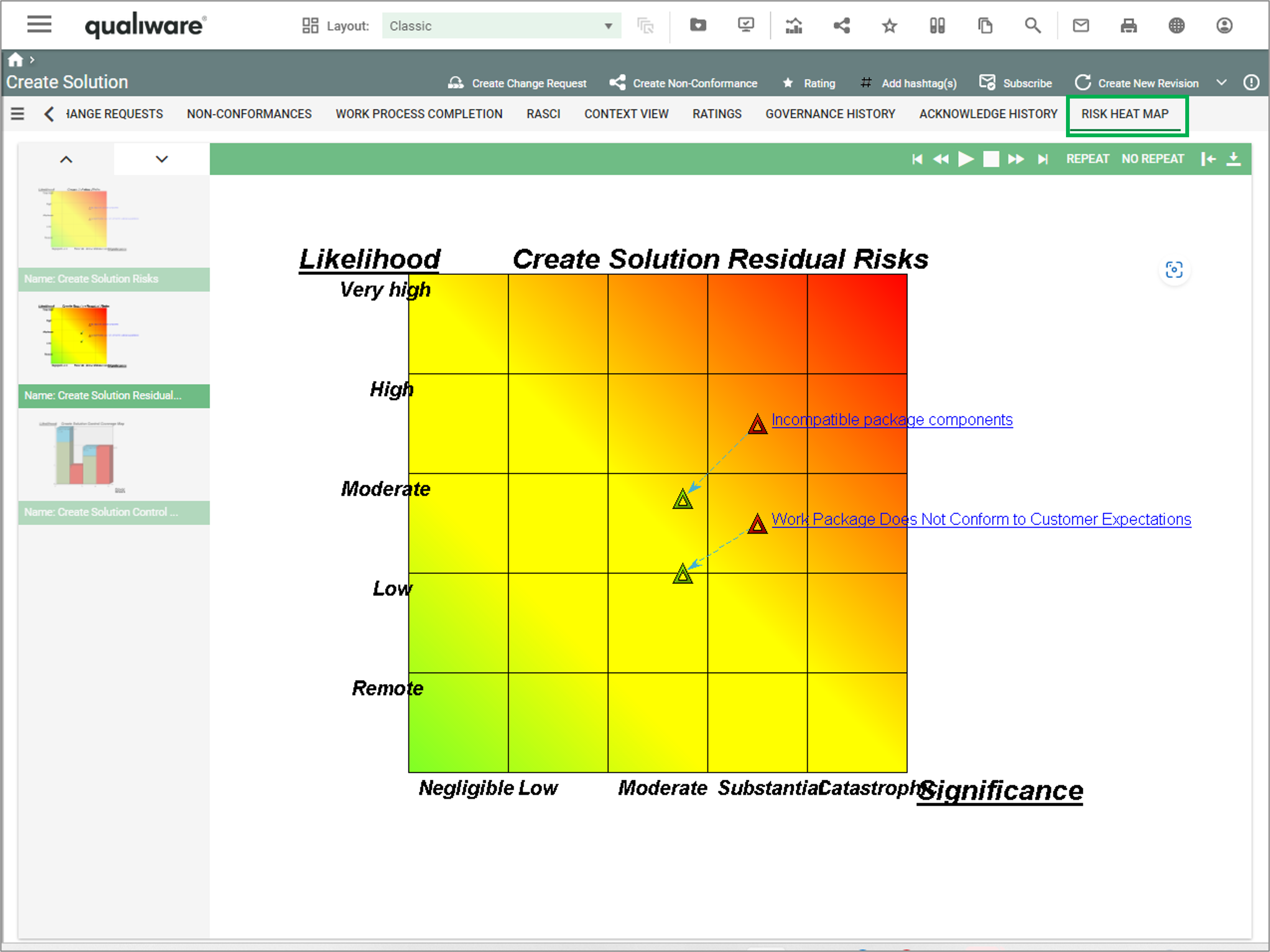
Another example of a ModelPresentation is the illustrated walkthrough of a diagram. Here it is a CustomerJourneyMap that shows the journey of a persona interacting with our enterprise. Each interaction is illustrated by a TouchPoint, and the ModelPresentation includes real life explanation, photos, etc. to illustrate the journey.
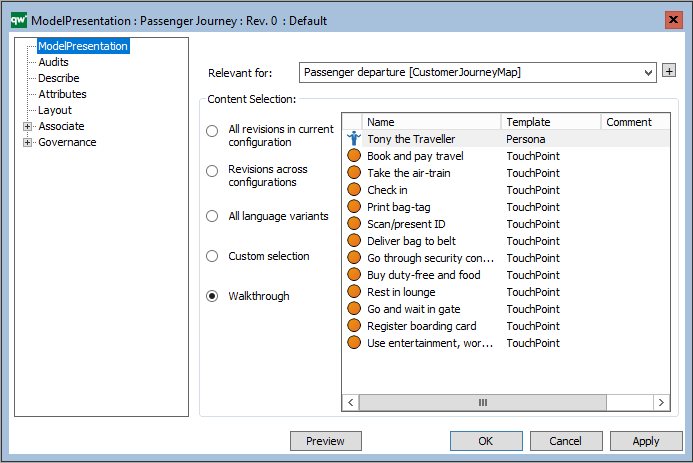
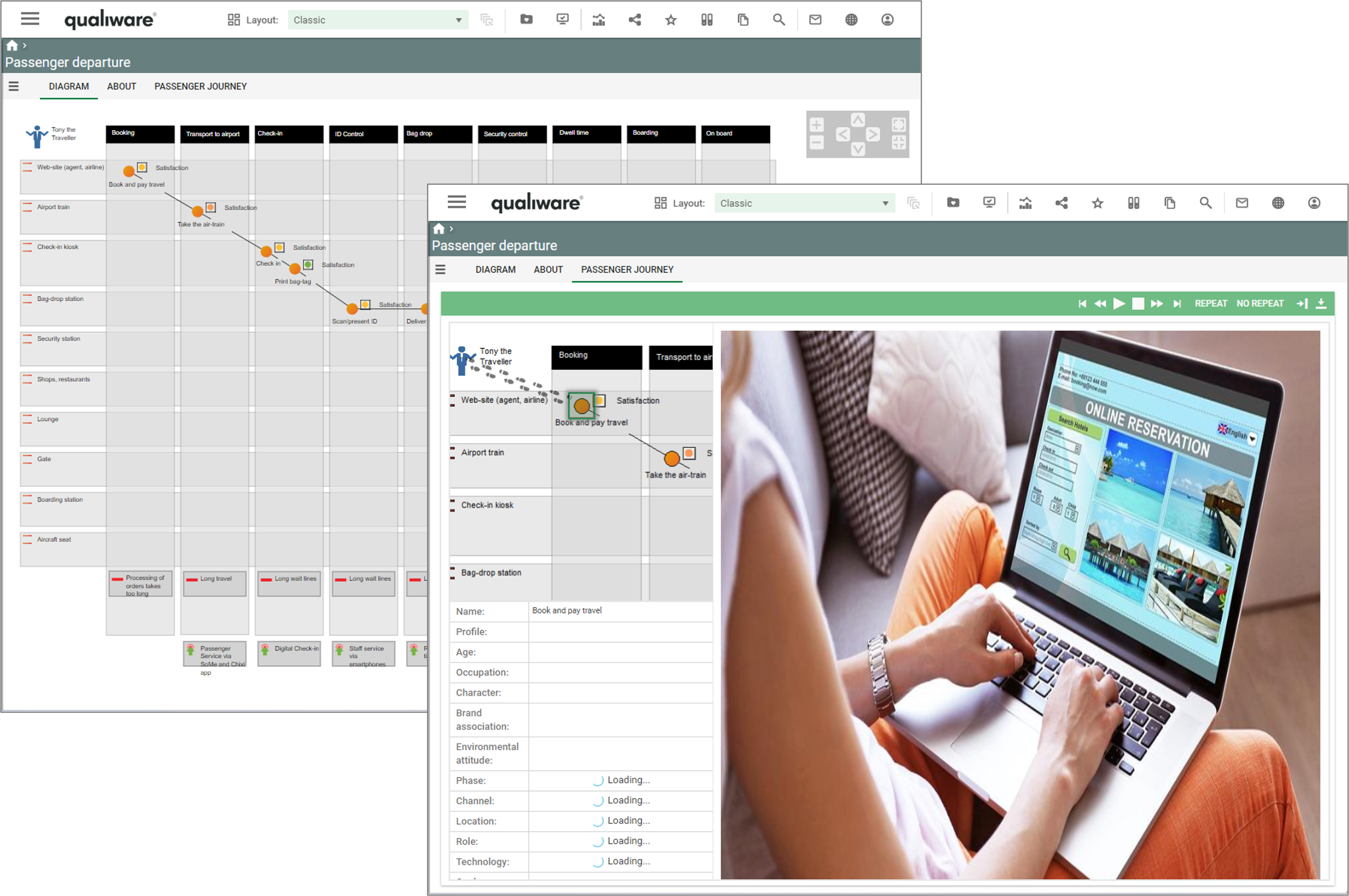
As illustrated in the example above with the customer journey, it is possible to show pictures and video associated to the object.
You can specify what attributes should be shown where in the “Attributes” tab.
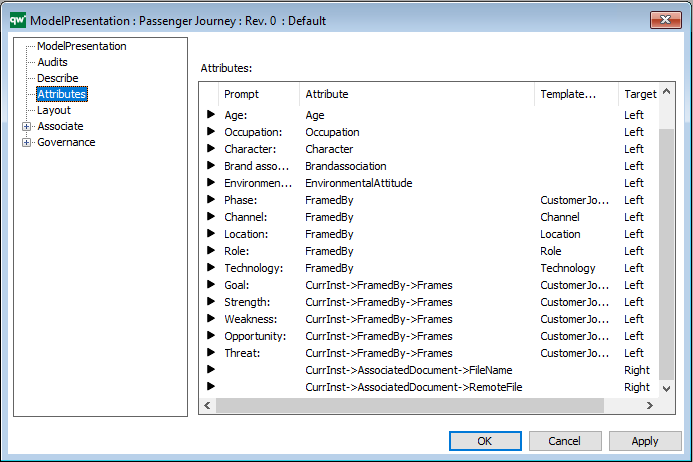
You specify the layout of the presenter on the “Layout” tab.
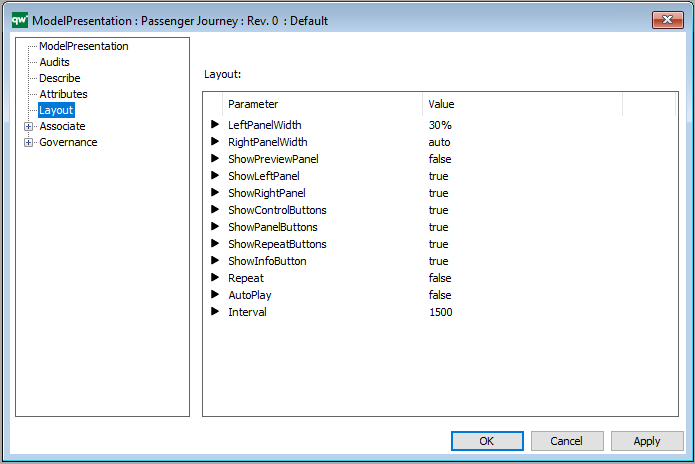
InterestGroup is a template that can be used to collect a set of organizational objects into a group.
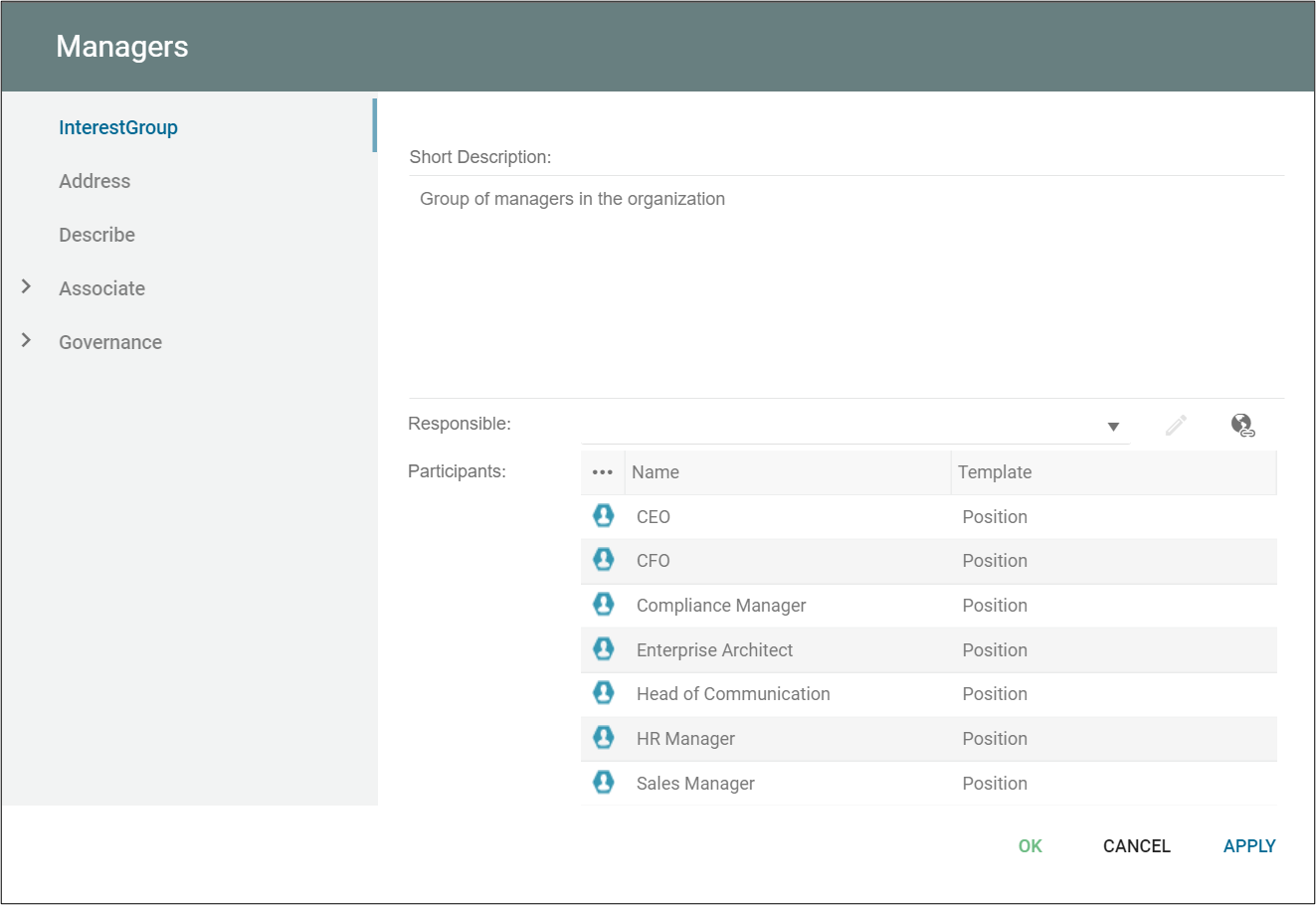
In the standard Metamodel you can include the following templates types into an interest group:
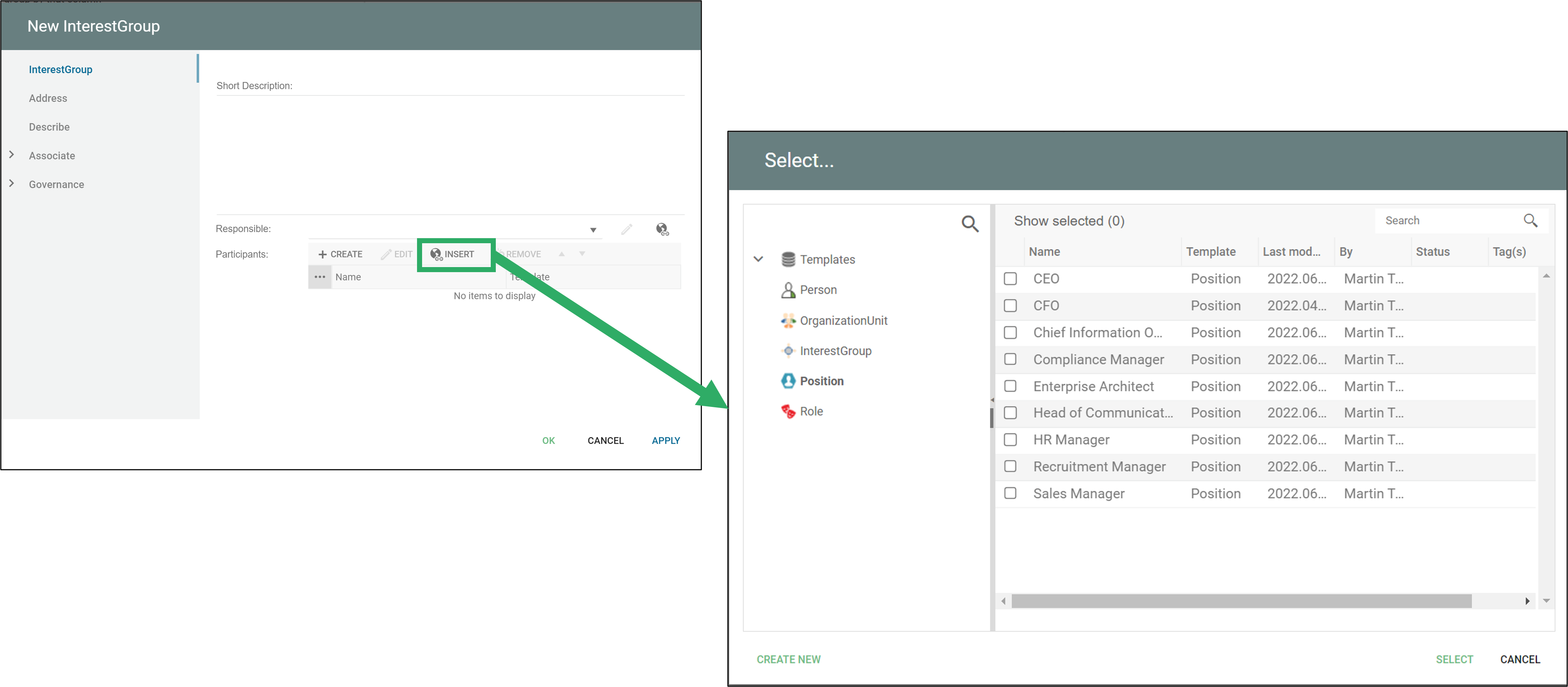
An InterestGroup can be used to in relation to other objects in the repository, in relations to GovernanceWorkFlows or AcknowledgeLists.
A web query retrieves a list of objects based on a set of parameters. The web query does not present the result. To present the result, a HTMLContentBox or HTMLContentTable is needed. This is especially important to remember when using a different sort order in Web Query than in the presentation configuration. Web Query sort order sorts the resulting data set and the presentation configuration will sort the displayed data set.
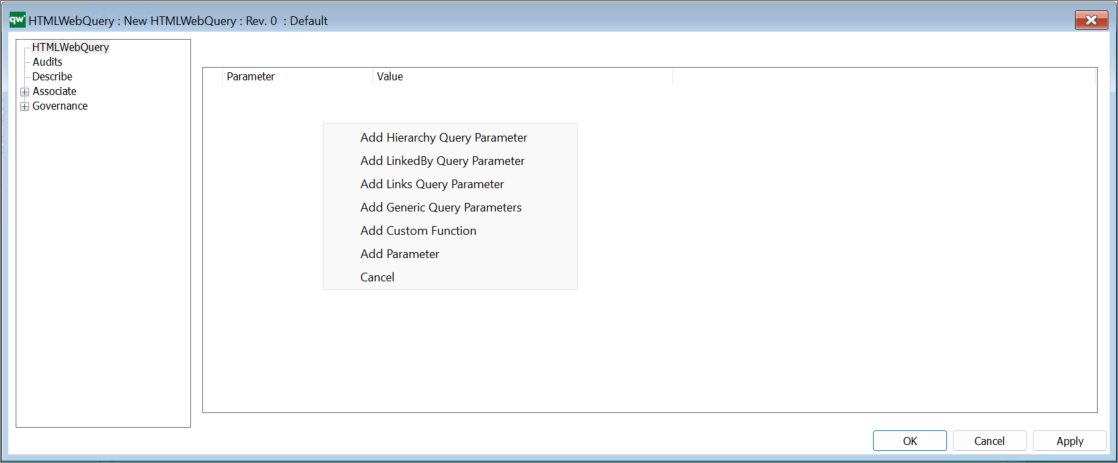
The Hierarchy Query uses the hierarchy of objects to retrieve the resulting list. The hierarchy to process is defined by the parameters.
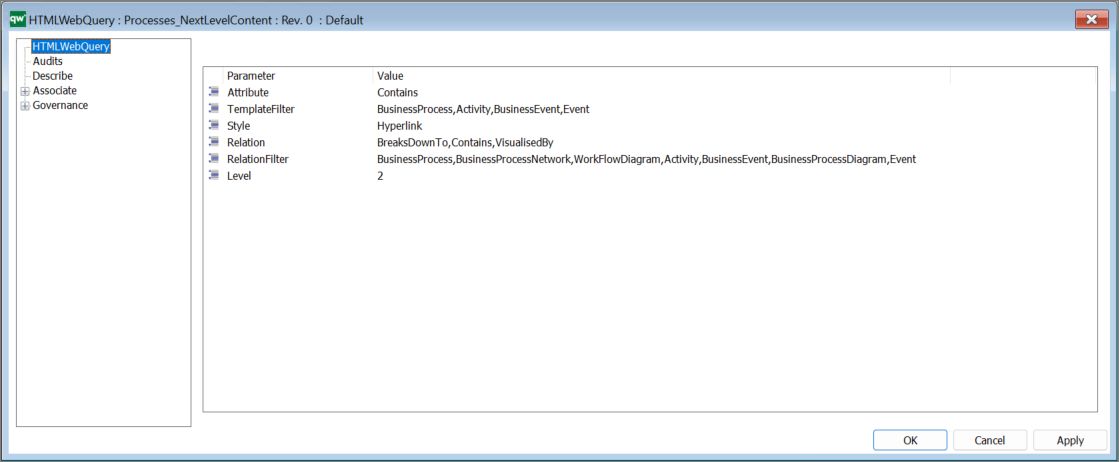
Attribute: The attribute from which the result will be taken.
TemplateFilter: Only objects of these templates will be in the result. Other objects will not be included in the result, even if they satisfy all other query settings.
Style: The style in which each result should be shown.
Default value: HyperLink.
Relation: Specifies a list of attributes to be traversed. E.g. Links, Contains etc.
RelationFilter: These are the templates that will be investigated when processing the relations in the query. Other templates in the relation will be ignored.
Level: The number of levels to traverse.
The more levels to process, the longer it will take for the query to finish. When setting up a query, please consider carefully the number of levels needed.
The LinkedBy Query uses backward linking to retrieve the result.

RelationType: This marks the kind of relation being queried. In this case it must be set to LinkedBy.
Attribute: The attribute from which the result will be taken.
TemplateFilter: Only objects of these templates will be in the result. Other objects will not be included in the result, even if they satisfy all other query settings.
Style: The style in which each result should be shown.
Default value: HyperLink.
SortAttribute: The attribute to sort the result by.
SortOrder: The sort order of the result.
The Links Query uses forward linking to retrieve the result. The Links Query is a special case of the Hierarchy Query that only processes 1 level.
RelationType: This marks the kind of relation being queried. In this case it must be set to LinkedTo.
(the other parameters are configured as above)
Generic Query is a query that uses a “FindName” method for retrieving data. Use the parameters to define the query.
The HTMLTile template is used on one or more HTMLDesktop(s) on the collaboration platform.
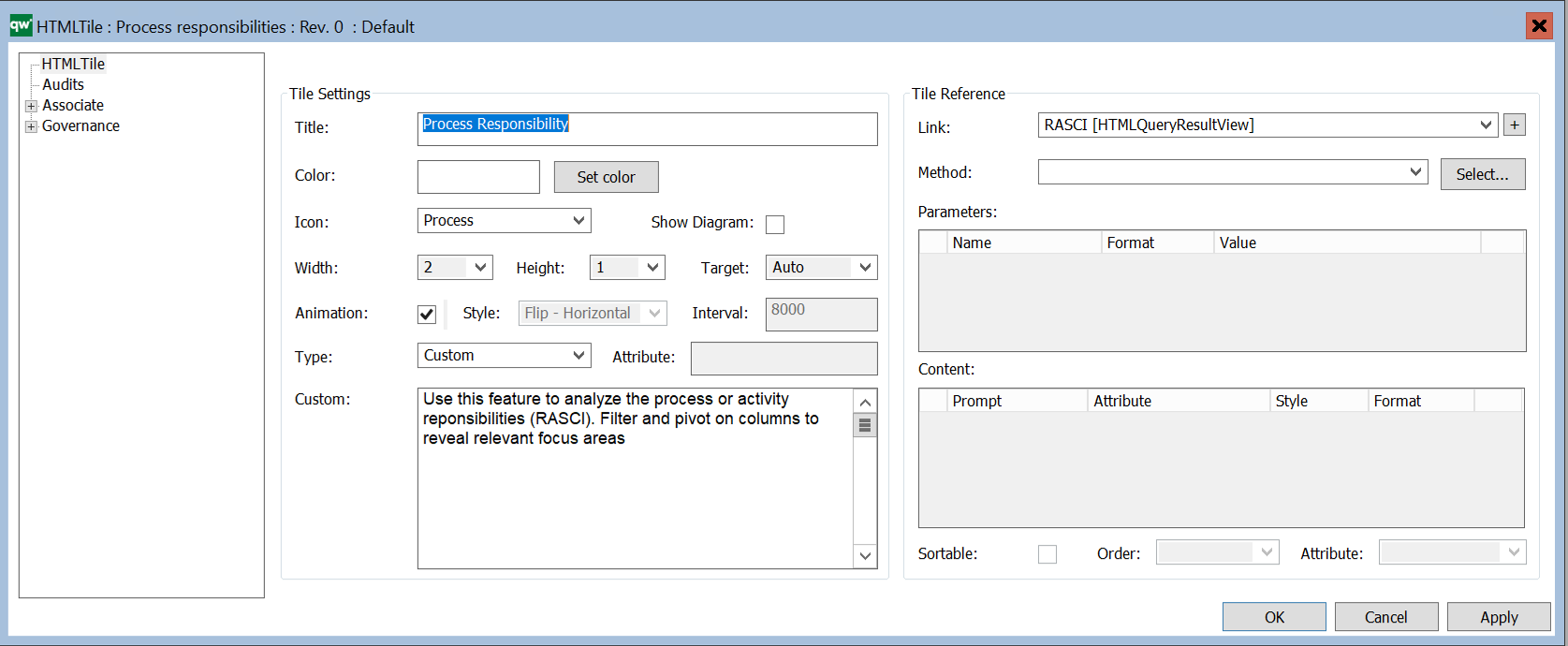
It is possible to configure the appearance and nature of the tile via the HTMLTile-template.
Among many things you can specify the title, color, size, description text, as well as link it to other content in the repository, e.g. a diagram or a HTMLQueryResultView.
Example of a tile on the web: