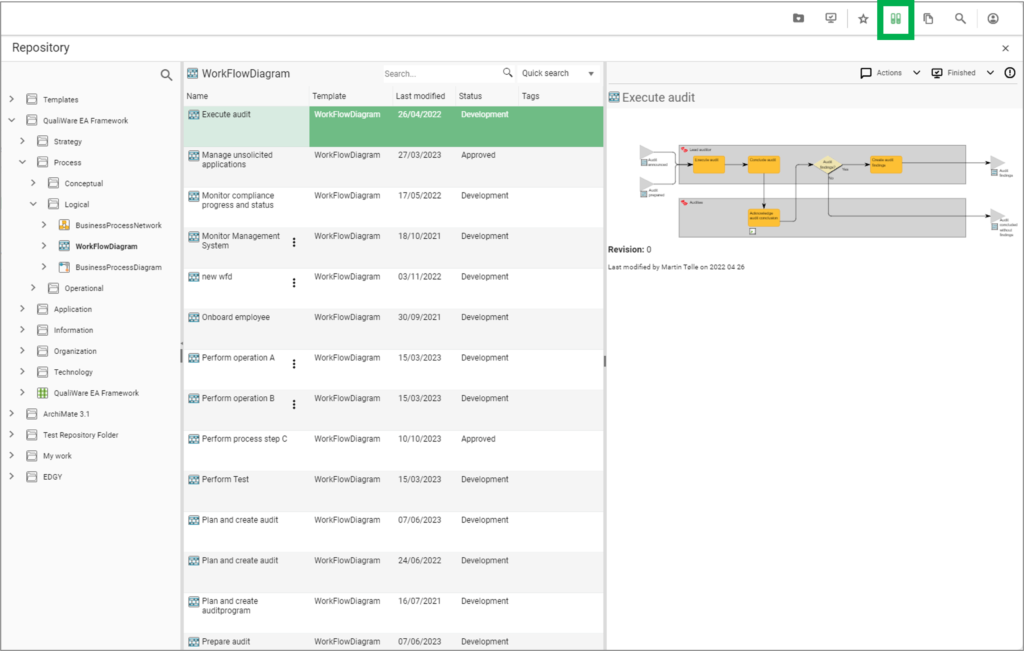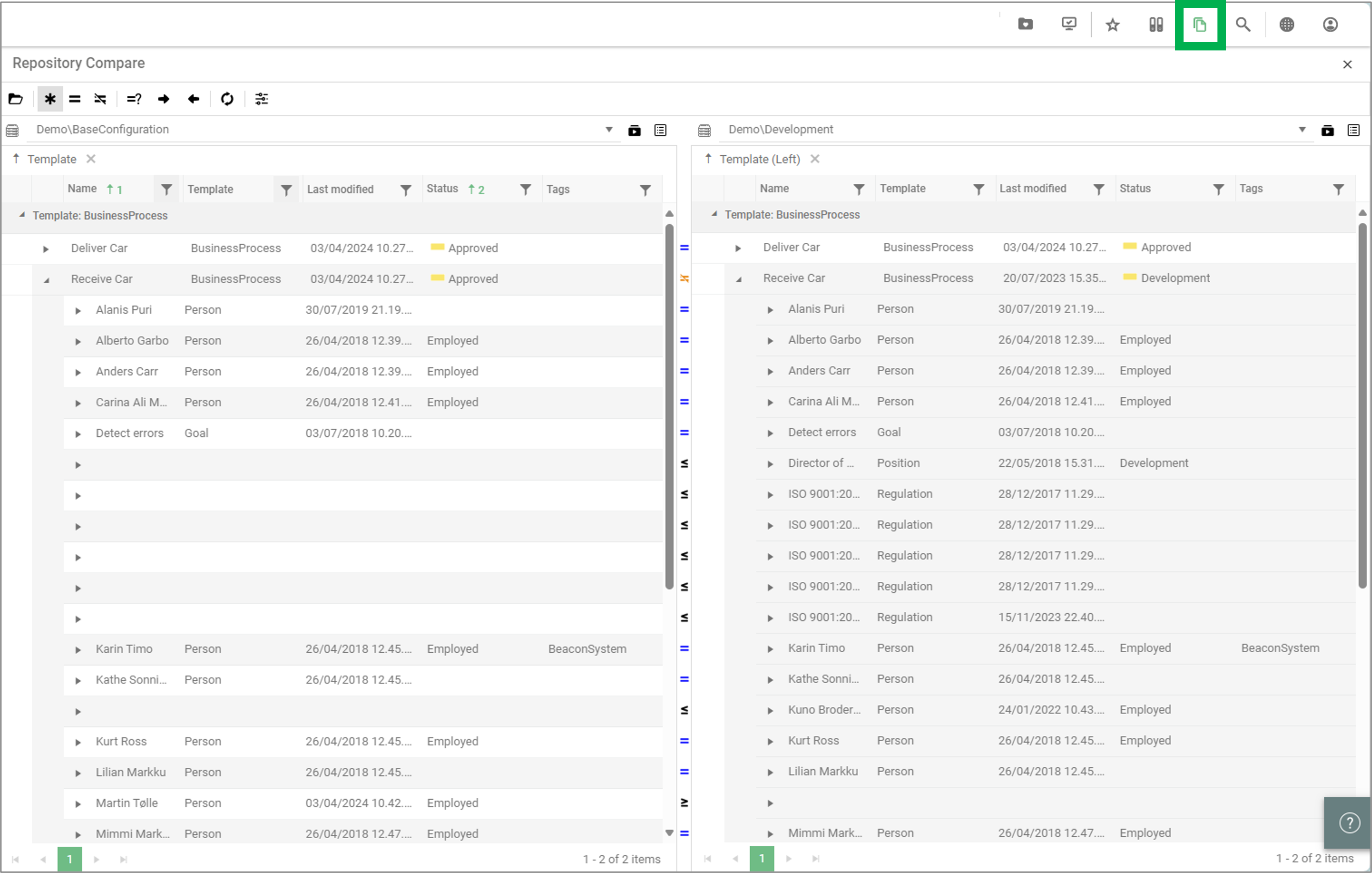QualiWare Workspace
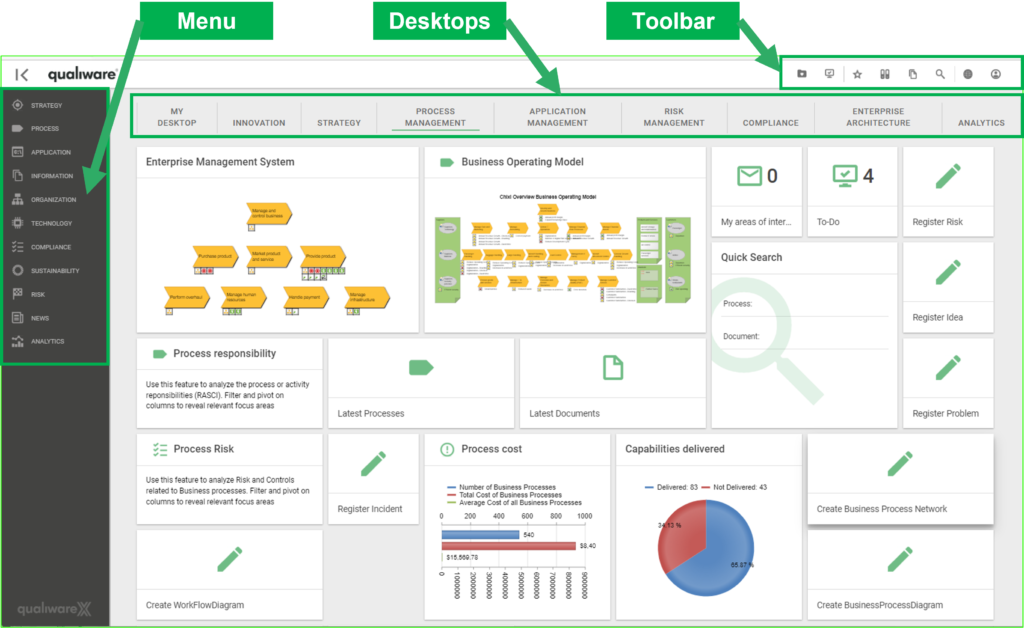
The workspace is role-based, and configurable, so the relevant menus and desktops can be made available for a certain user role, and tiles are dynamically updated to user-specific content.
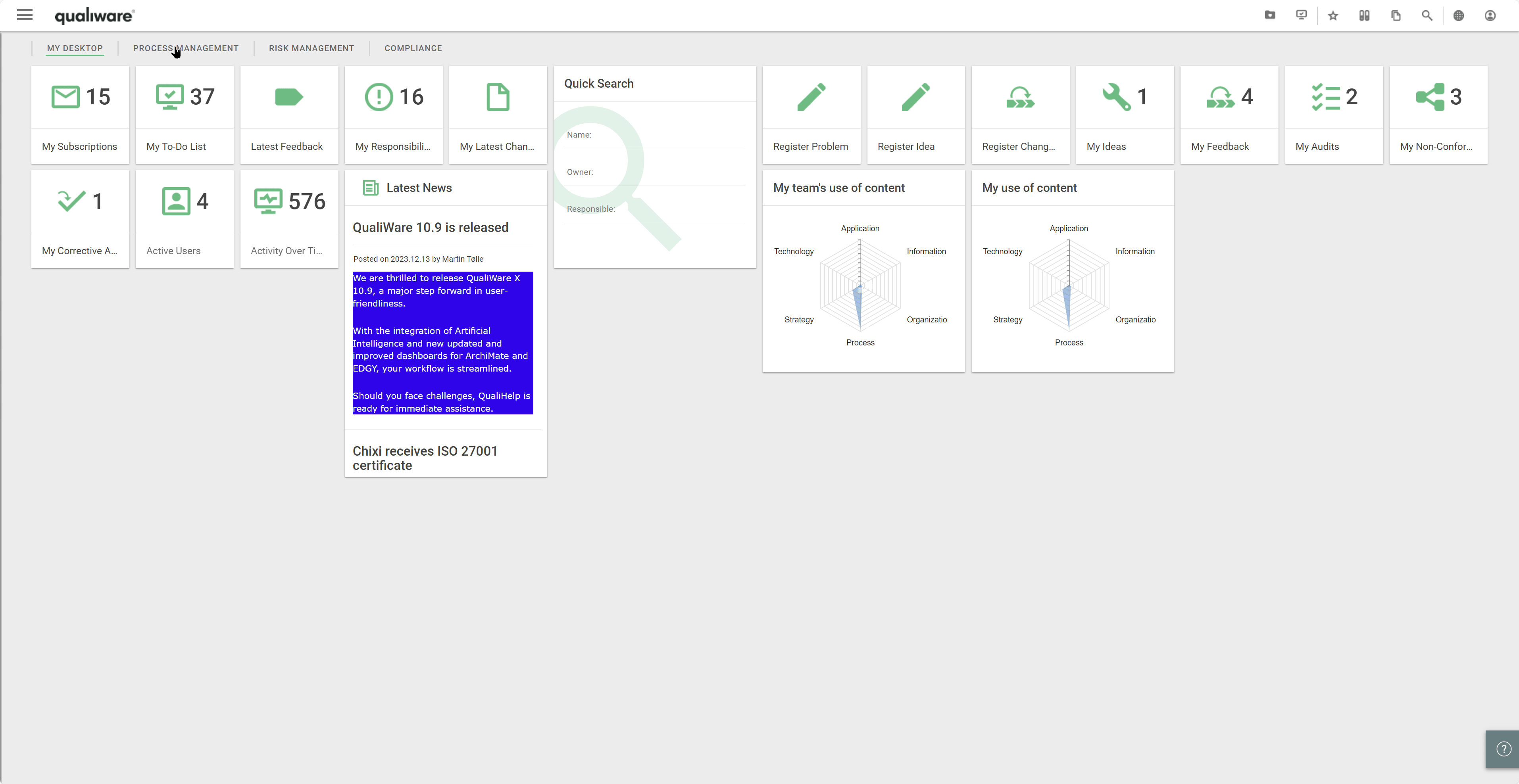
Desktop(s)
It is possible to create multiple Desktops. Each desktop can have a different focus e.g. “My Desktop”, “Process Management” or “Risk Management”. All desktops can be configured for different users and roles, i.e. both the number of desktops shown as well as the content on each desktop.
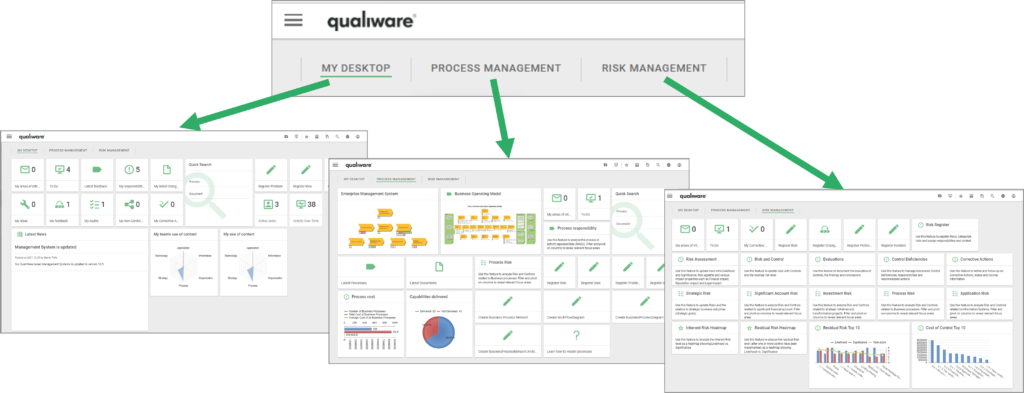
The tiles on a desktop provides access to further details and actions, including links to:
- diagrams workspace
- lists and queries
- actions buttons to create new diagrams or objects
- tiles with the users “To-Dos” or other user-specific content
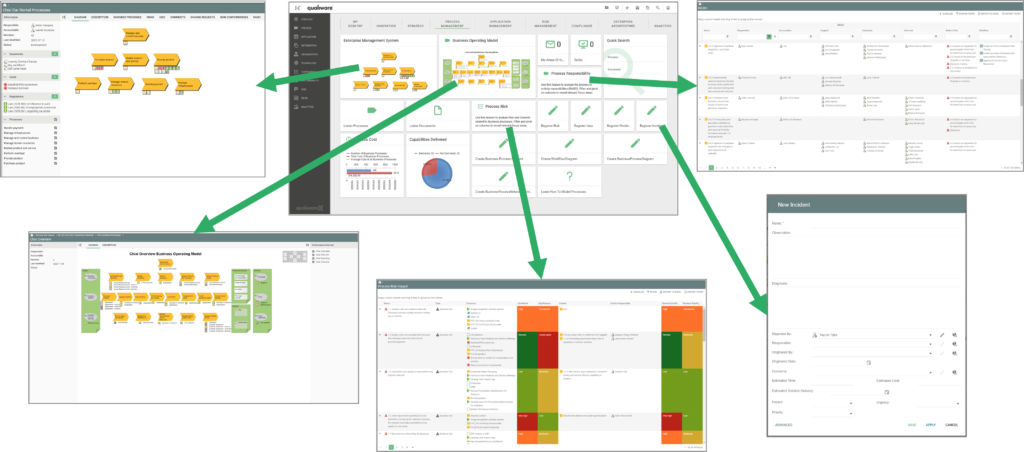
Diagram Workspace – Multiple Layout
It is possible to create multiple layouts for a Diagram workspace:
- The classic diagram workspace layout introduced in QualiWare X
- From QualiWare 10.8 it is possible to create multiple Dashboard views for a template. Each dashboard can have a different focus e.g. “Browsing” or “Analyze and improve”.
You can configure which layouts should be available for the different diagram/template types.
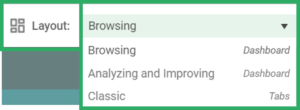
Diagram Workspace – Classic Layout
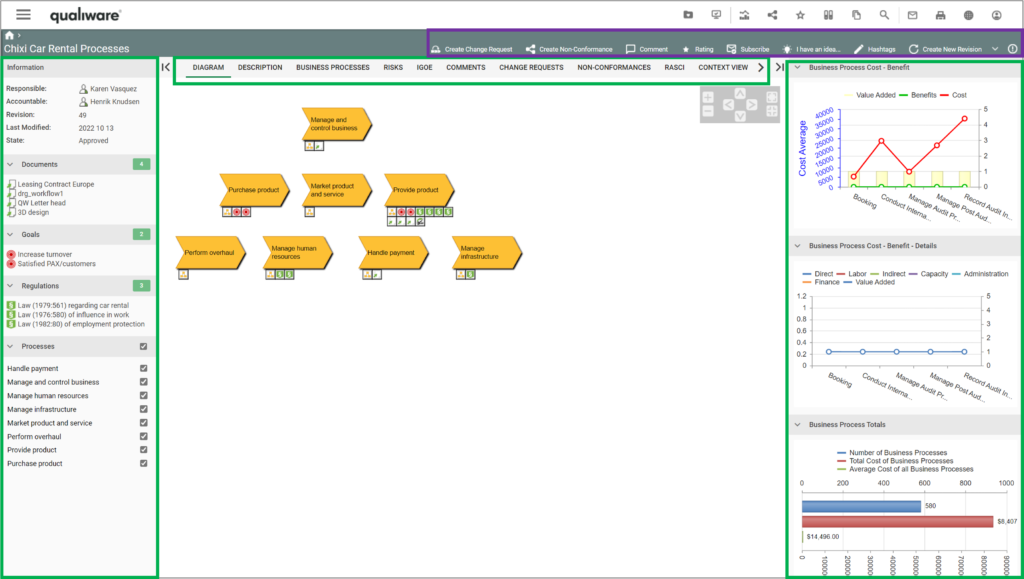
The “Classic” Diagram Workspace includes a:
- Left window (collapsible) with information about the diagram and content related to the diagram
- Center tabs with specific diagram information, analytics and editing capabilities
- Right window (collapsible) with Business information charts
In the top right you can find diagram specific actions (governance actions and features). These enables the user to give input to the content (Create Change Request, Create Non-Conformance), Comment, Rate, Subscribe, Register an idea, add Hashtag, and being a content owner the user can also edit the diagram/Create a new revision of an approved diagram (Read more about governance workflow here).

Diagram Workspace – New Dashboards Layouts
QualiWare 10.8 introduces a new Dashboard layout with multiple new features:
- it is possible to set up multiple layouts for a diagram type
- the dashboards can be customized by the user
- the content is responsive, showing associated data either for the diagram as a whole or for the selected object
- a set of new tiles have been added to provide easy access to associated features, well known as well as cool new features
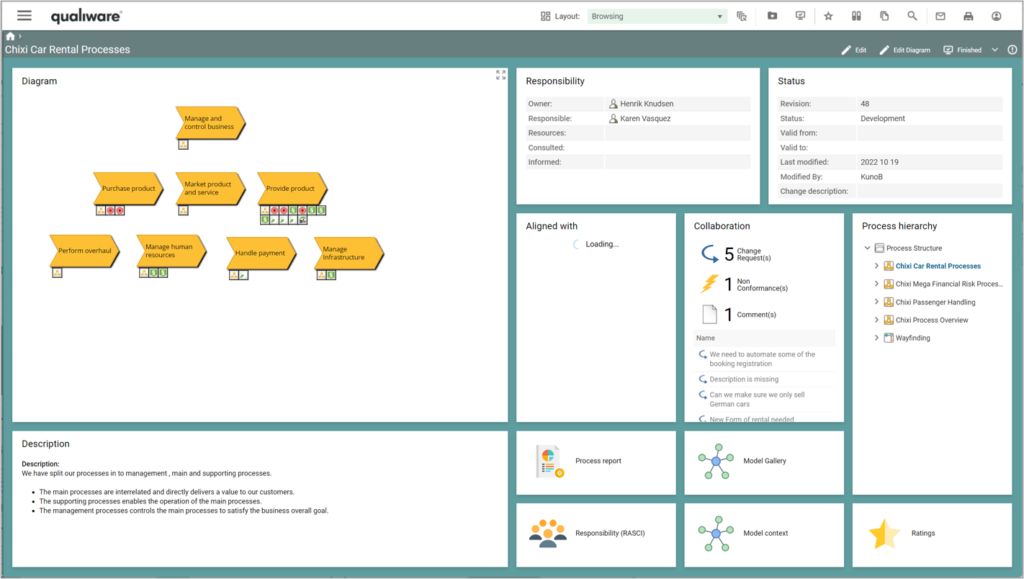
Left Menu
From the Menu in the left a user can access to comprehensive set of standard queries.
The standard menu is structured around the enterprise architecture dimensions and other focus areas, and be unfolded to 3 levels.
As with everything else, the menu can be customised to contain the relevant content.
The menu can be hide/shown by clicking the icon in the top left corner.
See example of the content of the Risk Menu here.
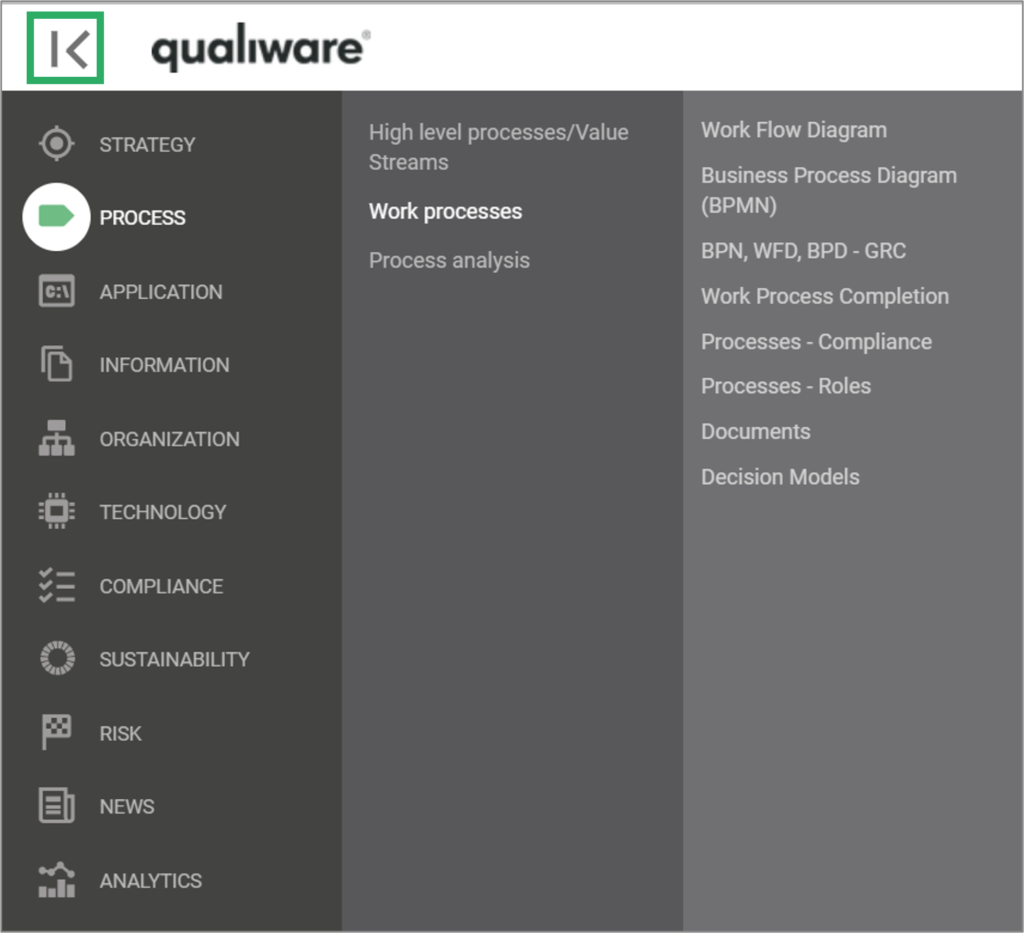
Toolbar with action buttons

The toolbar on the upper right side gives you immediate access to your subscription, tasks and other features such as access to your latest visits, repository explorer, repository compare and repository search.
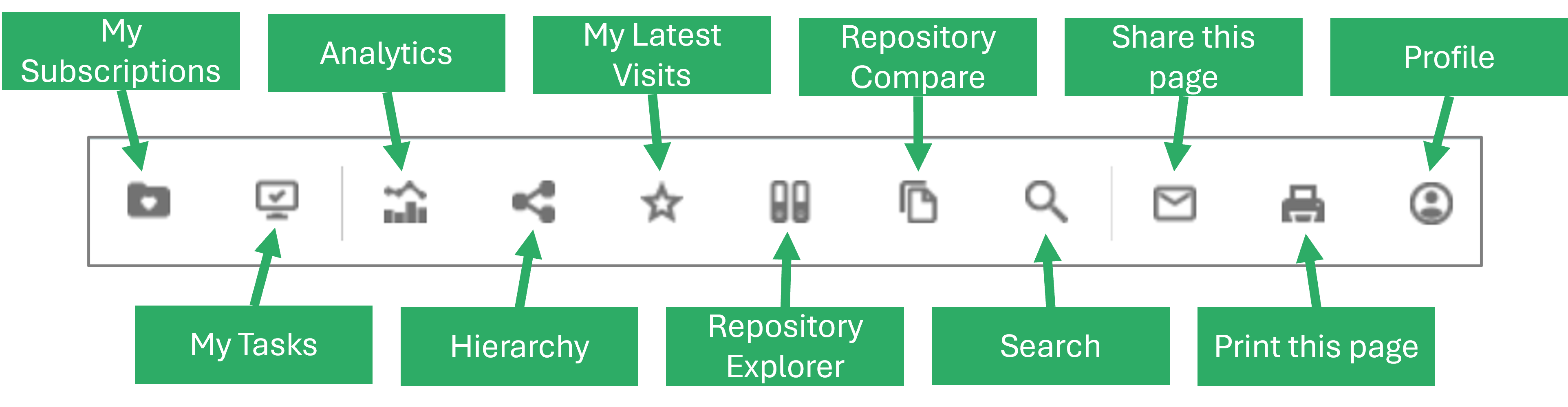
If you are viewing a specific object such as a diagram, the toolbar will contain links to the print and share functionality.
When viewing a diagram in the classic view you can get access to analytics (Social Behaviour Data on diagrams and models) and hierarchy view in the toolbar.
When dashboard is enabled for a diagram, the toolbar will be extended with dashboard icons and features (layout and customization). On the other hand, will the icons for analytics and hierarchy not be available in the toolbar, when you are in a dashboard view, these features (hierarchy view & social behaviour chart) are/can be included as tiles in the Dashboards.

My Subsriptions
The subscriptions can be managed by the organization and/or on an individual level.
Users can subscribe to specific content. As standard the “Subscribe” actionbuttom is part of the change management governanceworkflow for approved content (this can be configured).
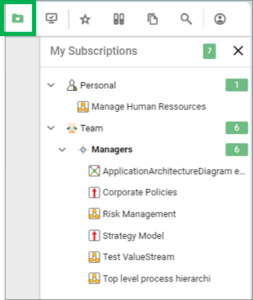
My Tasks
The tasks list is order by the underlying governanceworkflow, and the governancestates within the flow.
The task list contains the same objects as on the “To Do list” on a desktop. Where as this list is organized by governance flow and state, the To Do list contains a description of the required actions that is associated with the governance task.
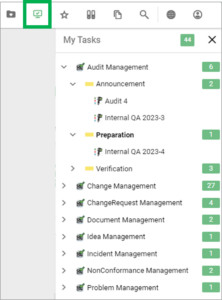
My Latest Visits shows a list of the most recent diagrams visited by the user.
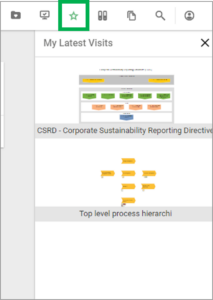
Repository Explorer
The feature enables you to explore and search content in the repository. In addition, the repository explorer provides easy access a whole set off options from the content menu including edit, collaboration, visualizations, and explore relations to the object.
Learn more about how Repository Explorer works and how you can use it.
Repository Compare
The feature enables you to open a repository explorer for two different repositories at the same time, compare their content and copy content from one repository or configuration to another.
Learn more about how Repository Compare works and how you can use it.
Profile
The button in the toolbar presents a drop-down menu where you can see your username and shift between roles, configurations and languages. If you remove the profile custom button from the HTMLPublisher, your profile name will appear in the left-hand side and the configuration and language buttons will be shown in the upper right-hand side. If you have the profile button and add any other custom button, they will be added to the profile drop-down menu.
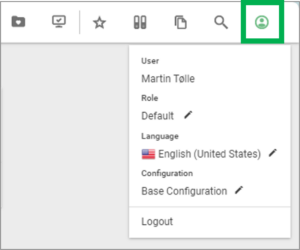
Video Highlights
Tiles
The tiles can also be configured, you can specify size and colors for the tiles and the color of the text will be either black or white to match the color of the tile.
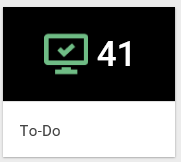
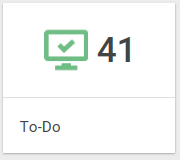
In addition to the standard tiles that are well-known from previous versions of QualiWare several new tiles have been added:
- My To-Do List is the new name of the Governance Tasks tile
- The tile named “Help” opens the QualiWare Center of Excellence website
- Active Users shows the number of active users both on the web and in QLM
- Activity shows the amount of reads and changes in the repository within the last 10 minutes
- My Ideas combines the change requests and ideas in one tile
You can now also view dynamic charts on your personal front page via tiles. An example of dynamic charts in QualiWare X could be:
- Top 5 processes: an dynamic overview of the governance states of the top five processes. The data for the chart is collected from the users use of the QualiWare platform and the chart will change in real time.
- Capabilities delivered: an overview of the ratio between delivered and not delivered capabilities. The data can for example be collected from measurements from KPI’s.
To learn more about QualiWare X’ Dynamic Operational Information monitoring, click here
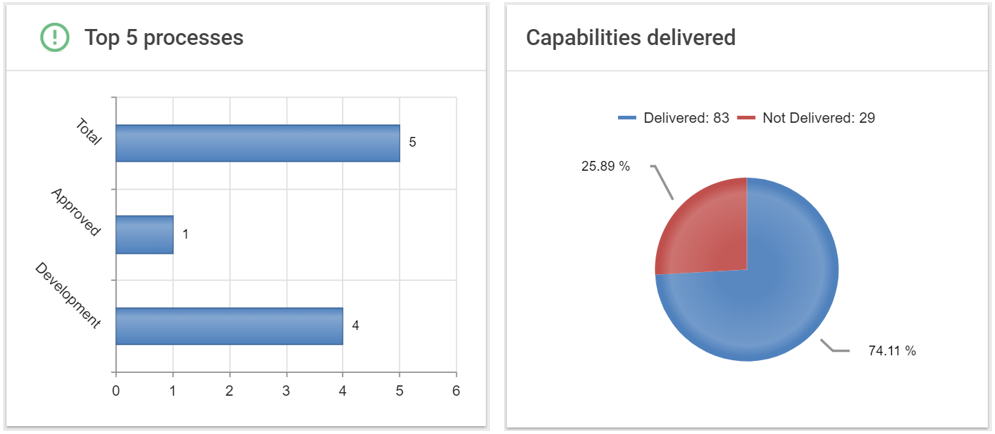
Configuring the Workspace
All workspace content can be configured, for the organization and the different user roles:
- Available desktops and content (tiles) on the desktop(s) (using the HTMLDesktops and HTMLTiles)
- Look and feel for the different template types. For instance, it is possible to add information to both the right and the left side of template definitions (the view you have when you, for example, look at a diagram), or use the HTMLDashboards for the Dashboards view of a diagram.
- Content in the leftmenu (use the HTMLMegaMenu, to configure it)
The look and feel of the collaboration platform can be configured via the HTMLPublisher.
Read more about configuring the web here.
Template Definitions
In the Template Definitions, you can specify the appearance and layout of a template-type (e.g. a Process-diagram), including if it should apply the classic view and/or the new dashboard layout.
For the Classic diagram workspace, you can specify the content for both the right and the left side, as well as add tabs in the center . You can choose if the content at the sides should be shown when the page is opened, or if they should be collapsed as default.
If you have a small screen, the tabs (on the right and left side) will automatically collapse so you have more space to read the main content – they can of course be expanded again.