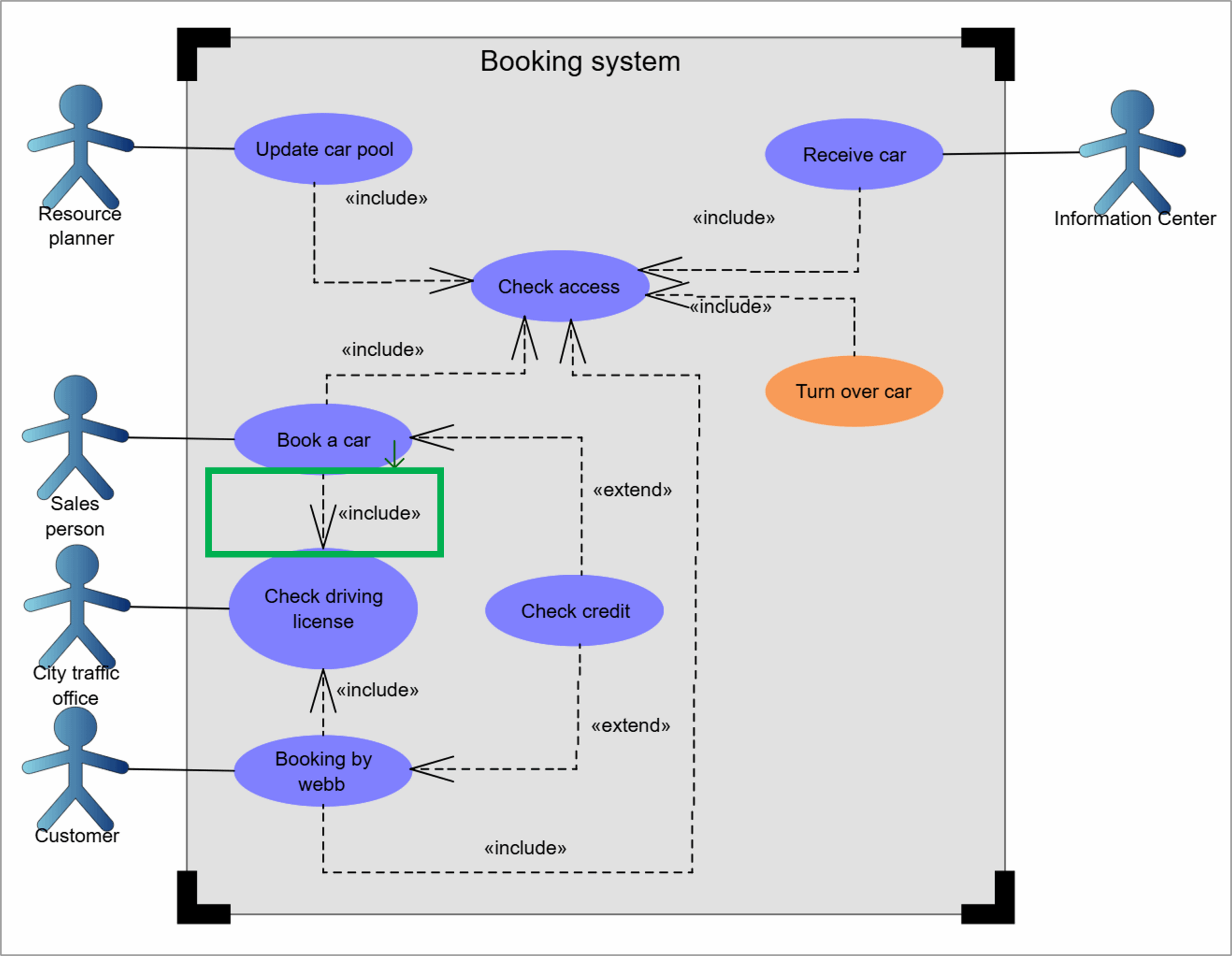Description of this template will be available soon.
Archives: Templates
Templates and model types in the QualiWare platform.
Information Requirement DMN
Information Requirement in DMN (Decision Model and Notation) refers to the concept of specifying the information required to make a decision within a business process. This can include the data, information, or knowledge that is needed to support the decision-making process, as well as the sources of that information.
For example, a line might connect a decision to a data source to represent how the decision relies on information from that data source. Similarly, a line might connect a knowledge base to a decision to represent how the decision relies on knowledge from that knowledge base.
Information Flow
An InformationFlow shows the requirement for information in the symbol of the connection. The request for information in fx Business Function or Information System is based on the functionality of those components.
An InformationFlow can show several types of information that is floating.
An InformationFlow that relates two BusinessFunctions shows the messages or continous information passed from one function to the other. It is triggered by events inside the organization or outside.
It can relate a BusinessFunction and an InformationSystem showing the information floating from the system to a function and back. This type of information must be handled by the InformationSystem and presented to the user in a friendly manner. This presentation should be described on the InformationFlow.
Finally an InformationFlow can flow between two InformationSystem. This is a very important kind of information since the description and handling of it can influence both functionality an performance in the InformationSystems and the flexibillity and autonomy of the systems. If this kind of informationFlow is kept and modelled like messages between autonomous InformationSystems instead of updates of replicated information the flexibllity of the organisations overall system strategy increases dramatically.
InformationFlow properties
The InformationFlow tab
| Property | Metamodel name | Description |
| Short Description | ShortDescription | Short verbal description. |
| Frequency | Frequency | Number of times the information flows per time unit. |
| Response Time | ResponseTime | The required response time for the information. |
| Max. age | MaxAge | Maximum age for the information at time of use. |
| per | FrequencyUnit | Time unit for the frequency. Choices are: second minute hour day week month year |
| Size | Size | The size of the information. |
| Accessible | Accessible | The time interval where the information must be accessible. |
| Security | Security | The security level for the information. |
| Breaks Down To | BreaksDownTo | Relations to components describing this InformationFlow. Links to: Attribute, Business Object, Business Object Model, Class, Class Diagram, Conceptual Data Model, Information Concept, Data Entity, Data Model Diagram, Dialog Layout, Information Flow, Report Layout, Use Case. |
The Access tab
| Property | Metamodel name | Description |
| Call command | CallCommand | System command used to save or fetch this information. E.g a SOAP command |
| Return value (If different from the flow) | ReturnValue | Return values when this information flow is delivered. |
| Call seq.-no. | CallSequenceNumber | Indication of the sequence in which the information flows are executed |
| Calling Component | CallingComponent | Links to: Information System. |
| Message type | MessageType | The type of message used to deliver this information Choices are: |
| Uses interface | UsesInterface | Links to: Interface. |
The Transformations tab
| Property | Metamodel name | Description |
| Source | Source | Links to source files for this flow. E.g. XML-files Links to: Document, External Document. |
| Transformation | Transformation | Links to code that transforms the source format to the target format. E.g. XSLT-files Links to: Data Mapping Diagram, Document, External Document. |
| Target | Target | Links to target files for this flow. E.g. XML-files Links to: Document, External Document. |
Information Concept
The Information concept refers to the activities that involve the creation, processing, and dissemination of information, including data, knowledge, and other forms of intelligence that are essential to support the primary and support activities of the value chain. This can include activities such as market research, product design and development, order processing, logistics and distribution, customer service, and other activities that require the use of information to create value for customers and stakeholders.
Information System
The information system symbol describes the various components of a system that are used to collect, process, store, and transmit information. An information system is a set of interrelated components that work together to support the creation, storage, processing, and dissemination of information within an organization.
In a diagram the information system symbol would be used to represent the various elements of a company’s information technology infrastructure, including hardware, software, databases, networks, and other components. The symbol might be used in a high-level architectural diagram, for example, to show the relationships between the different components of the information system and how they support the operations of the company.
For example, the symbol might be used to represent a company’s enterprise resource planning (ERP) system, which is used to manage a wide range of business processes, such as accounting, human resources, and supply chain management. In this context, the symbol would be connected to other symbols, such as “databases” or “business processes,” to show how the information system supports the operations of the company.
Influence : ArchiMate
Represents that an element affects the implementation or achievement of some motivation element. This represents an impact dependency, denoted by a dashed line. This is used to model how motivation elements are influenced by other elements.
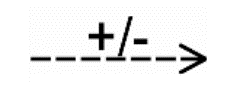
Influence
Description of this template will be available soon.
Inferential Relation
Description of this template will be available soon.
Index
Description of this template will be available soon.
Include
The include relationship adds additional functionality not specified in the base use case. The <<Include>> relationship is used to include common behavior from an included use case into a base use case in order to support the reuse of common behavior.