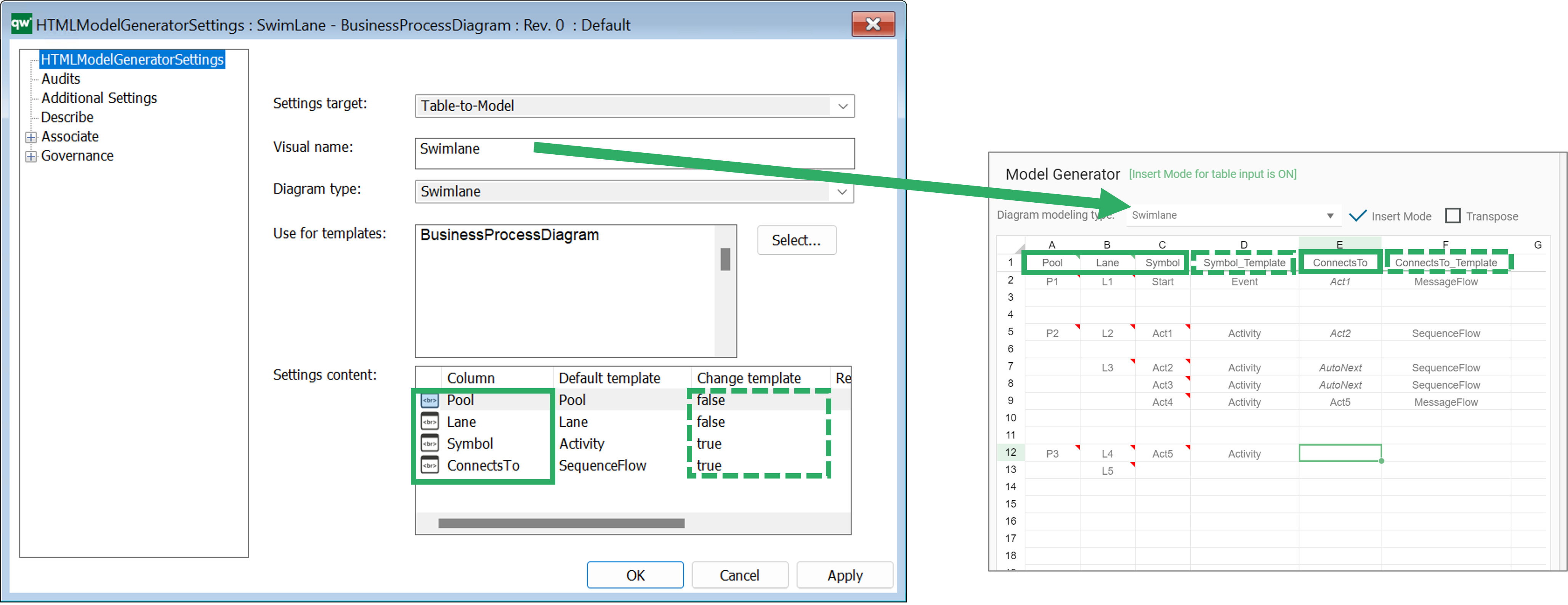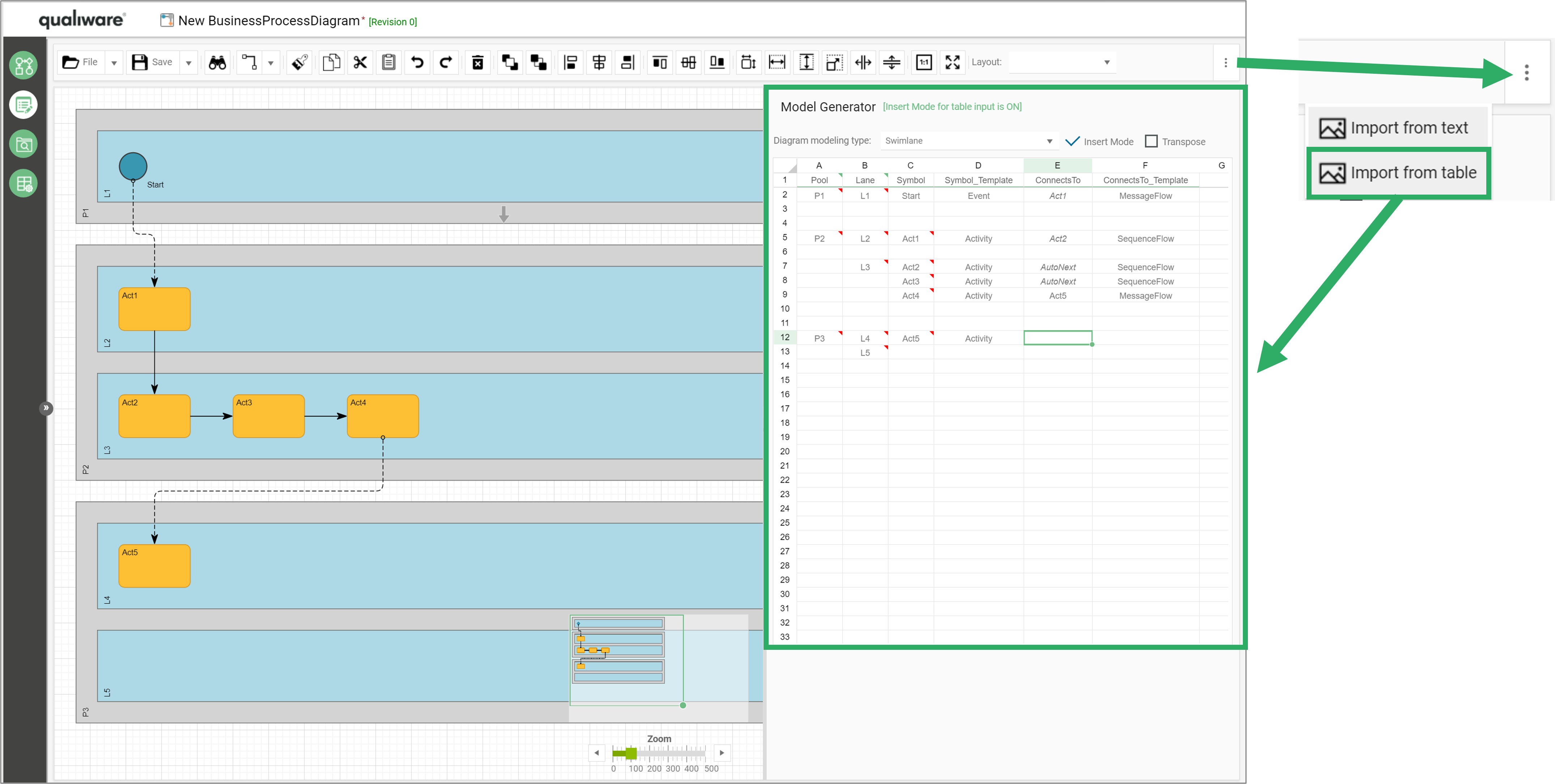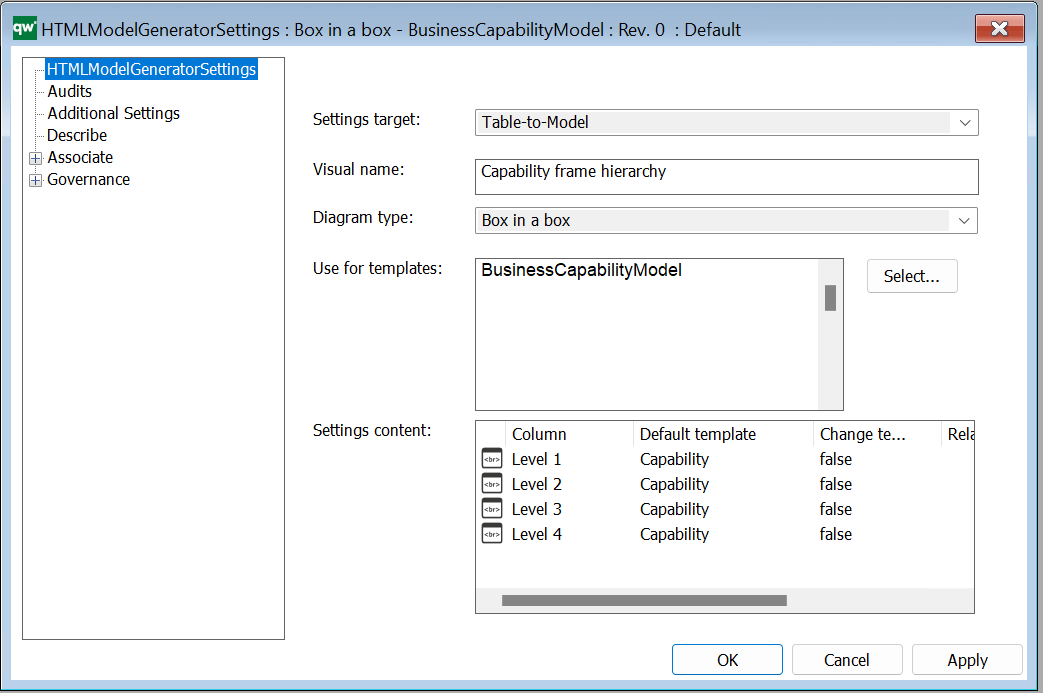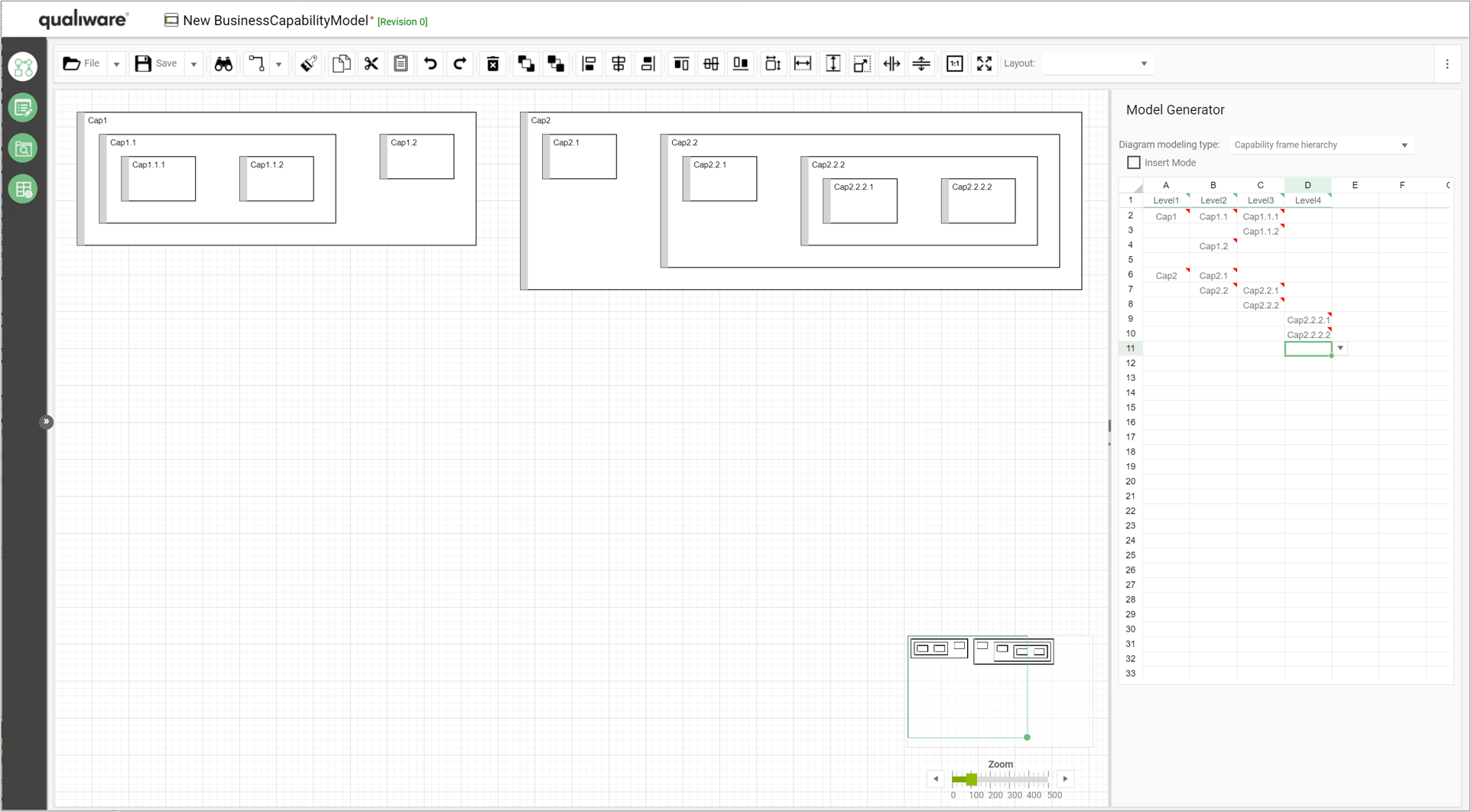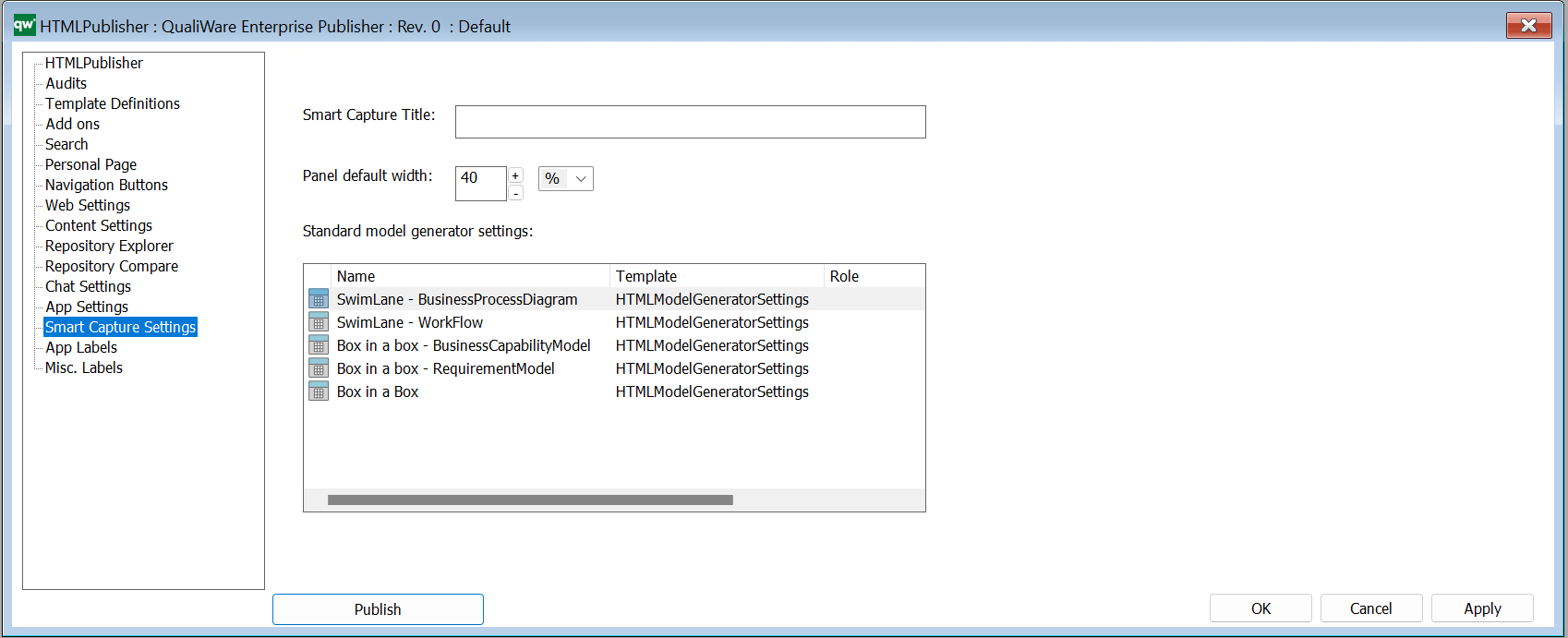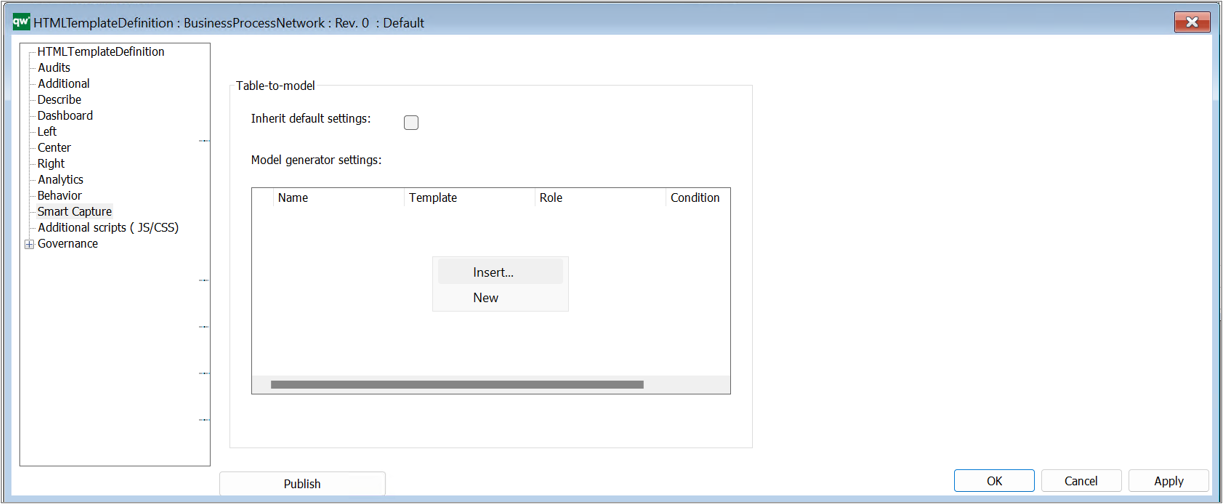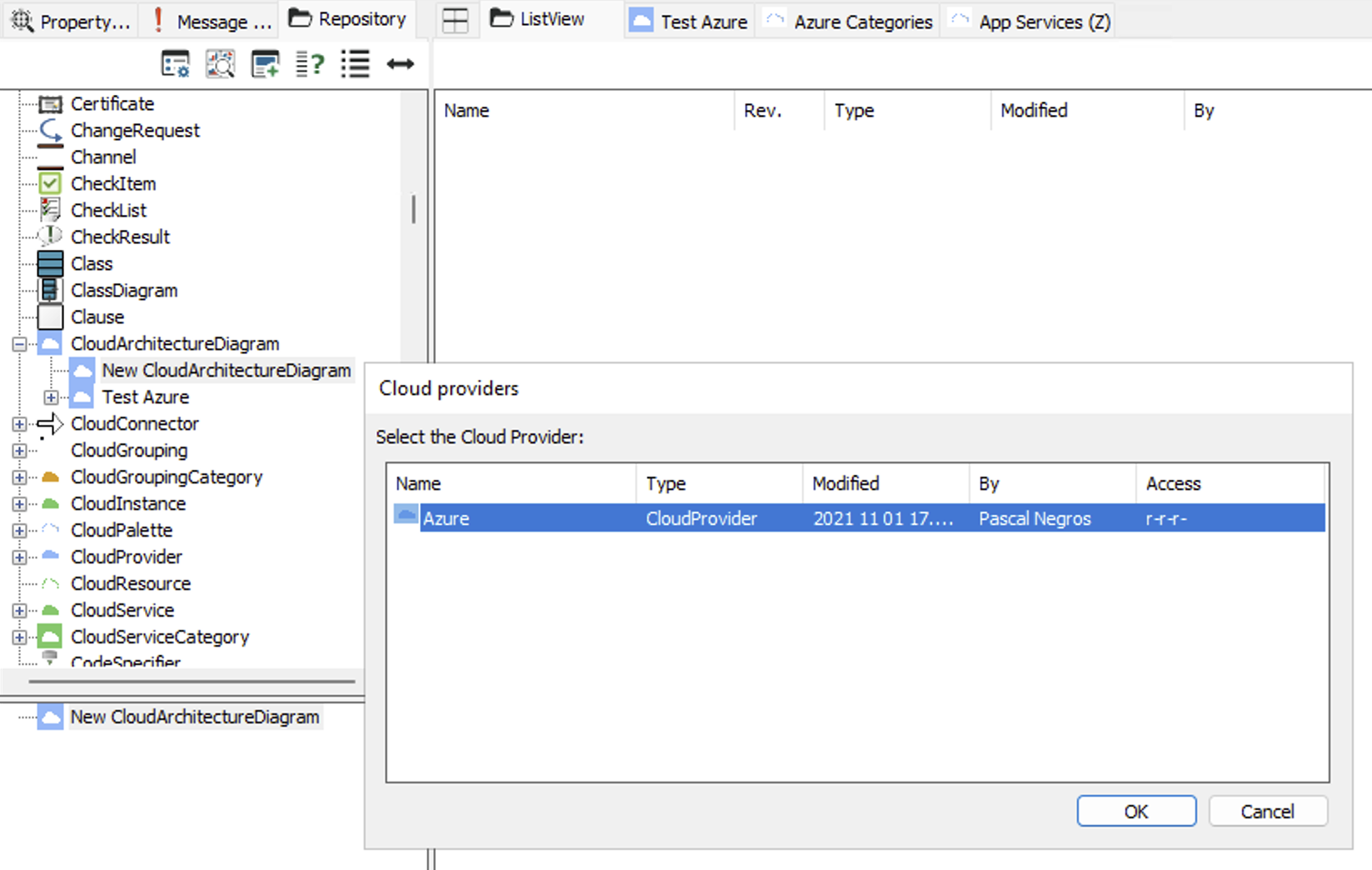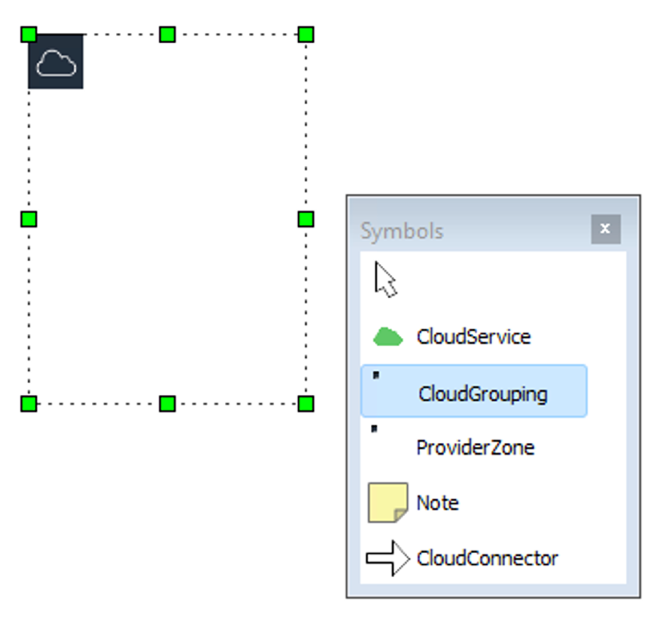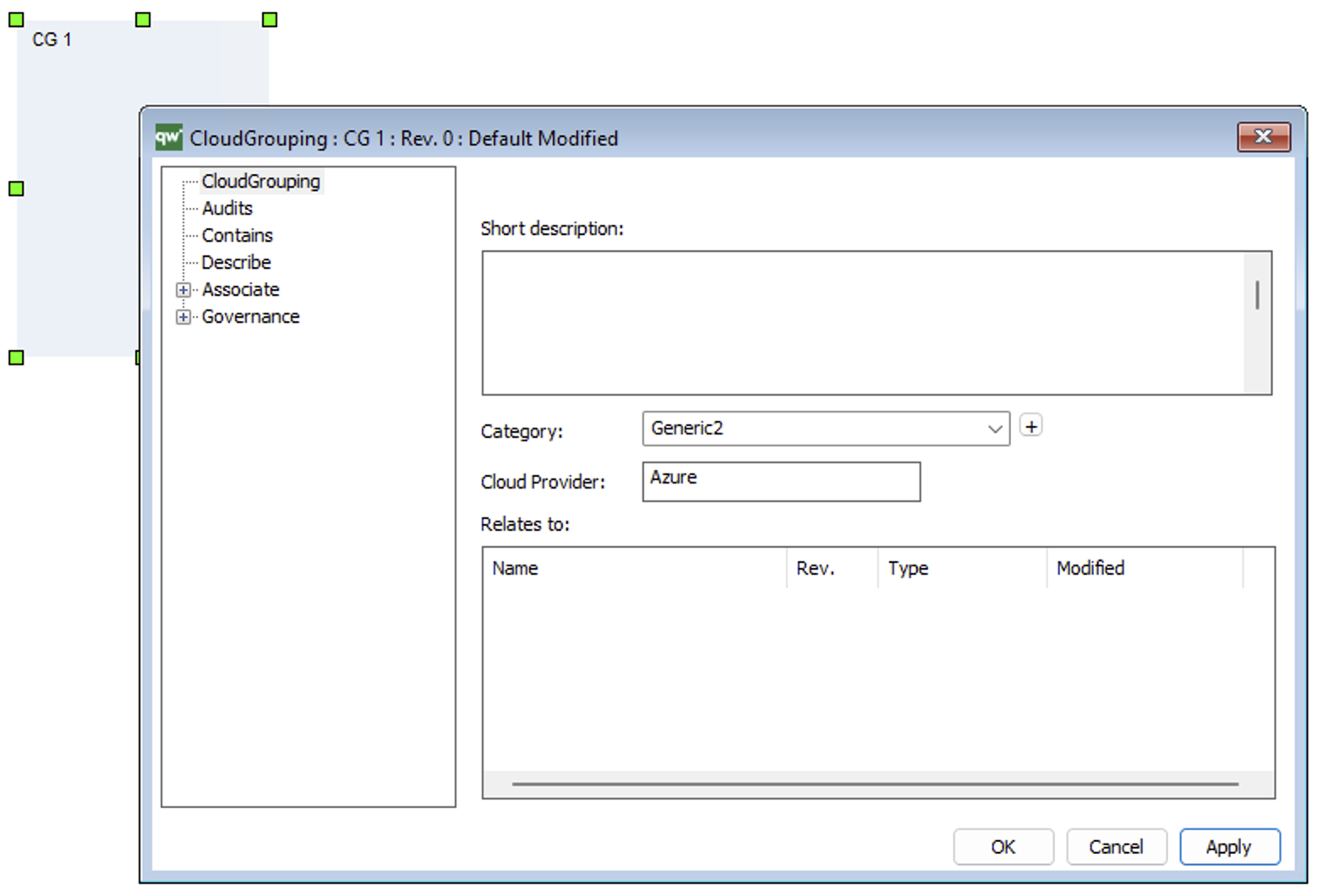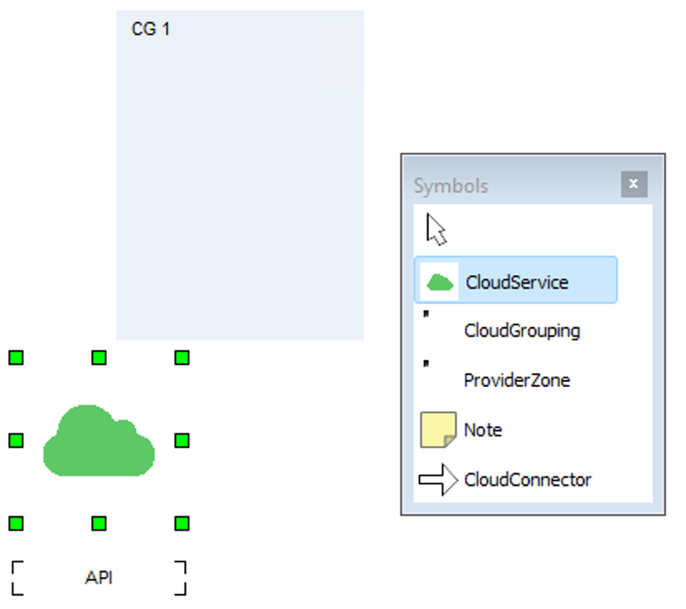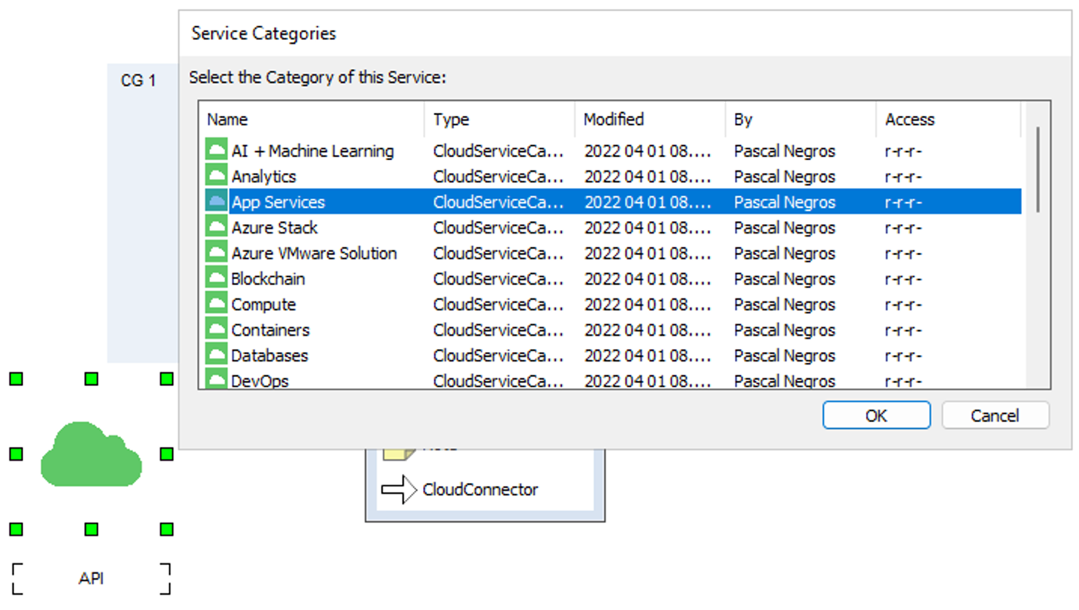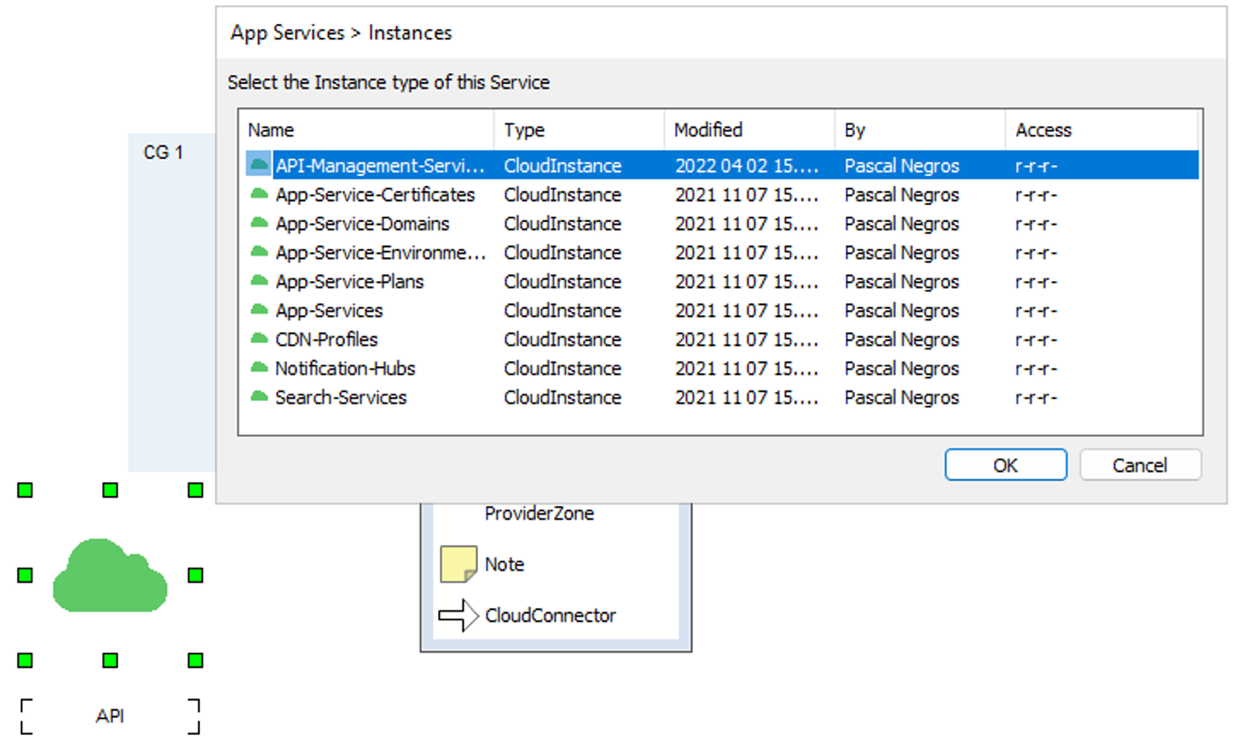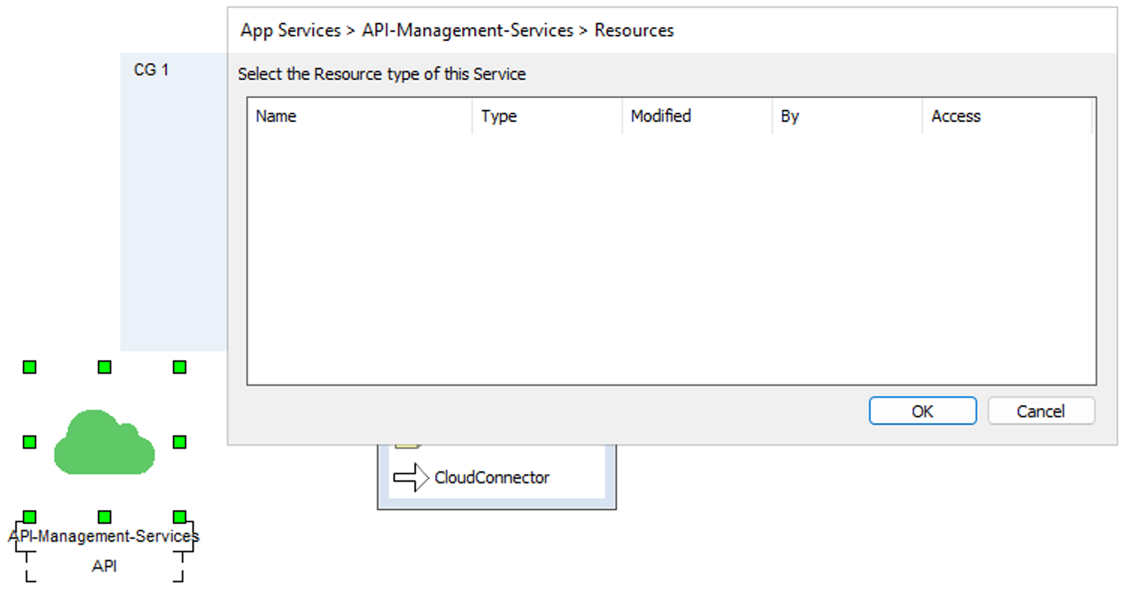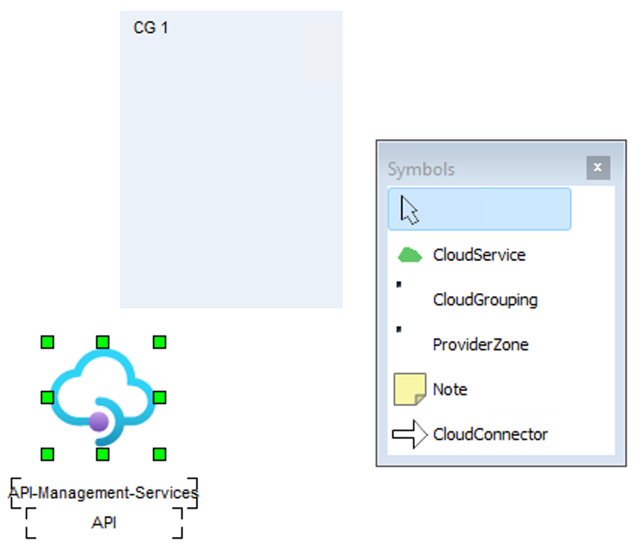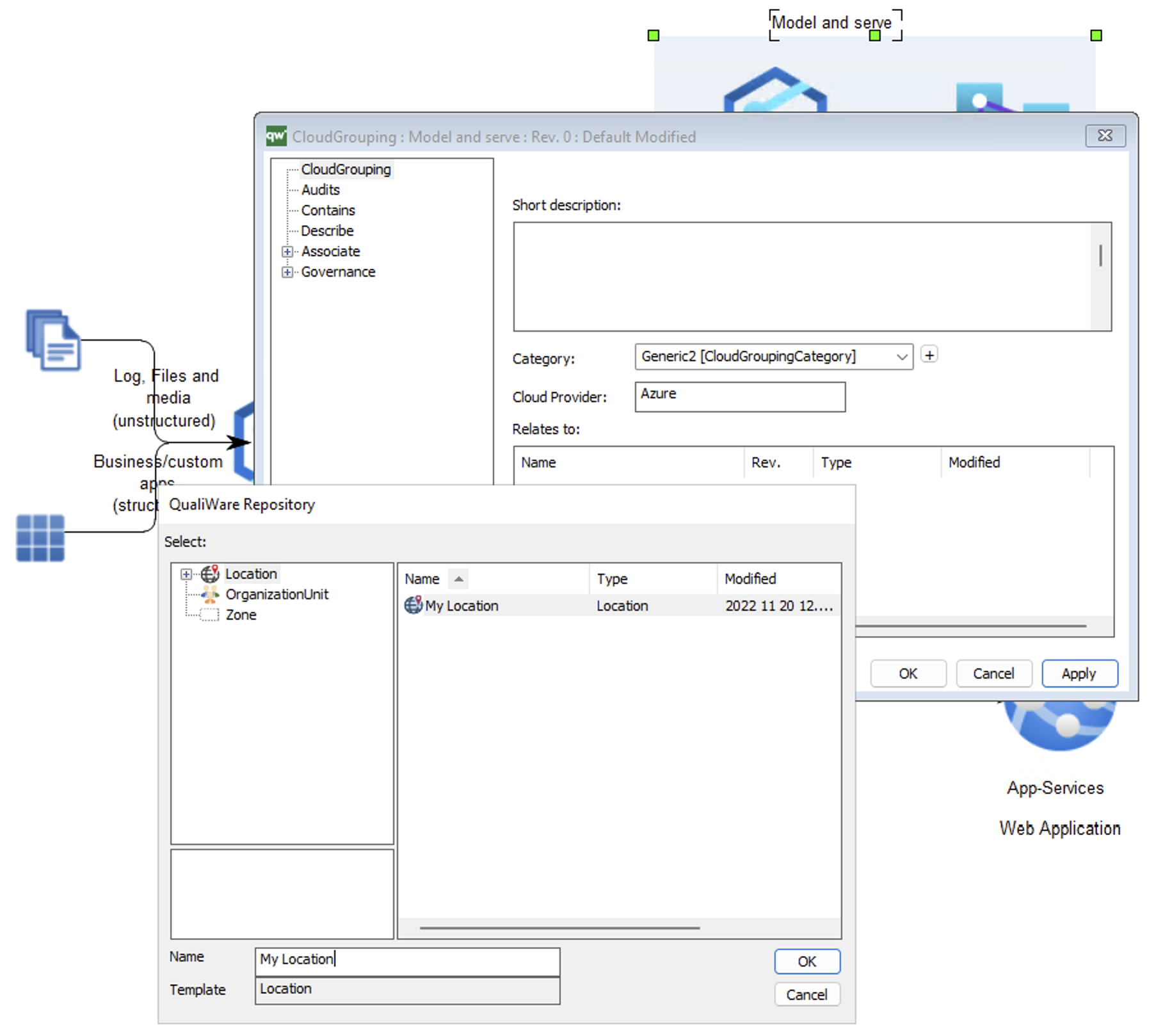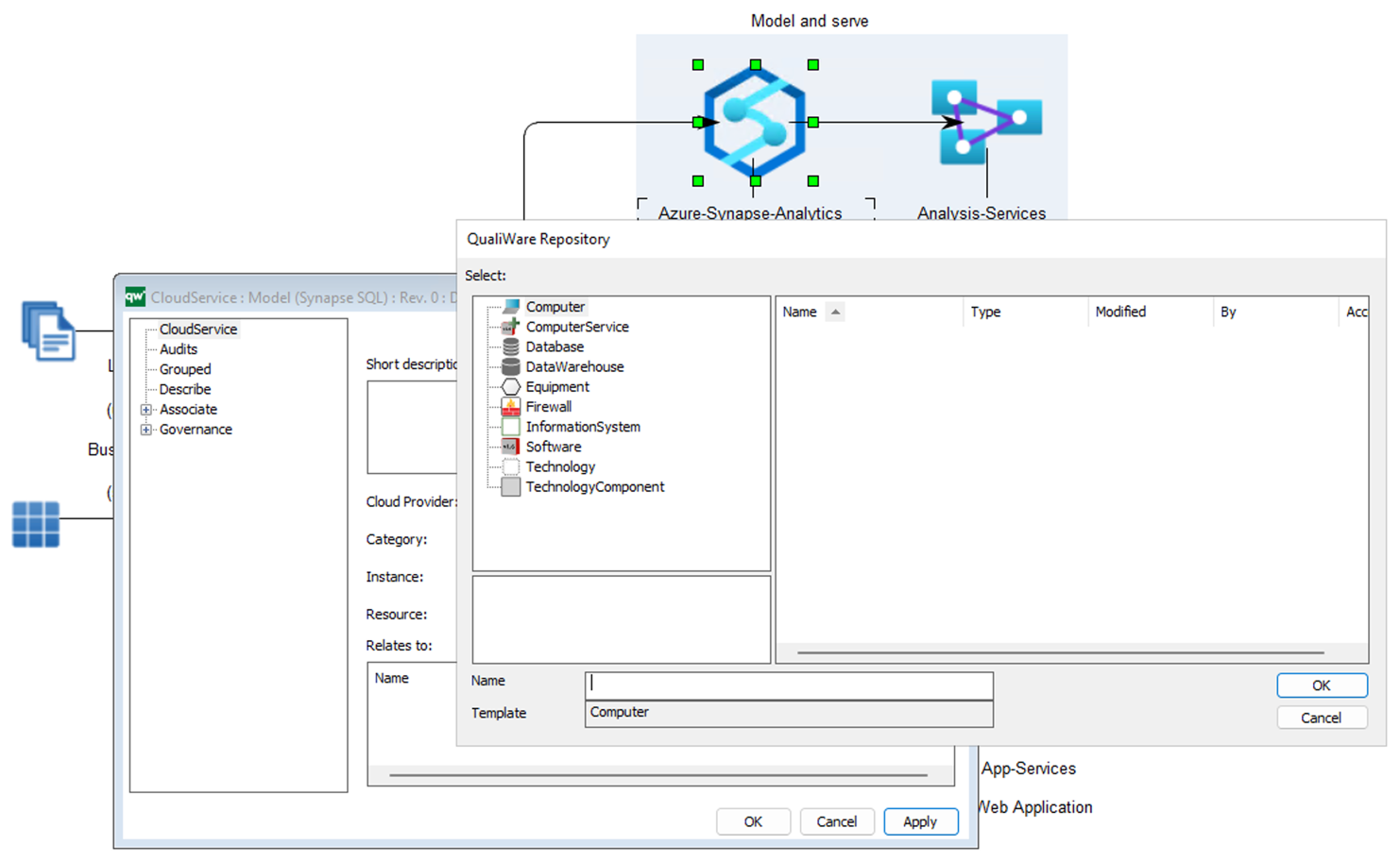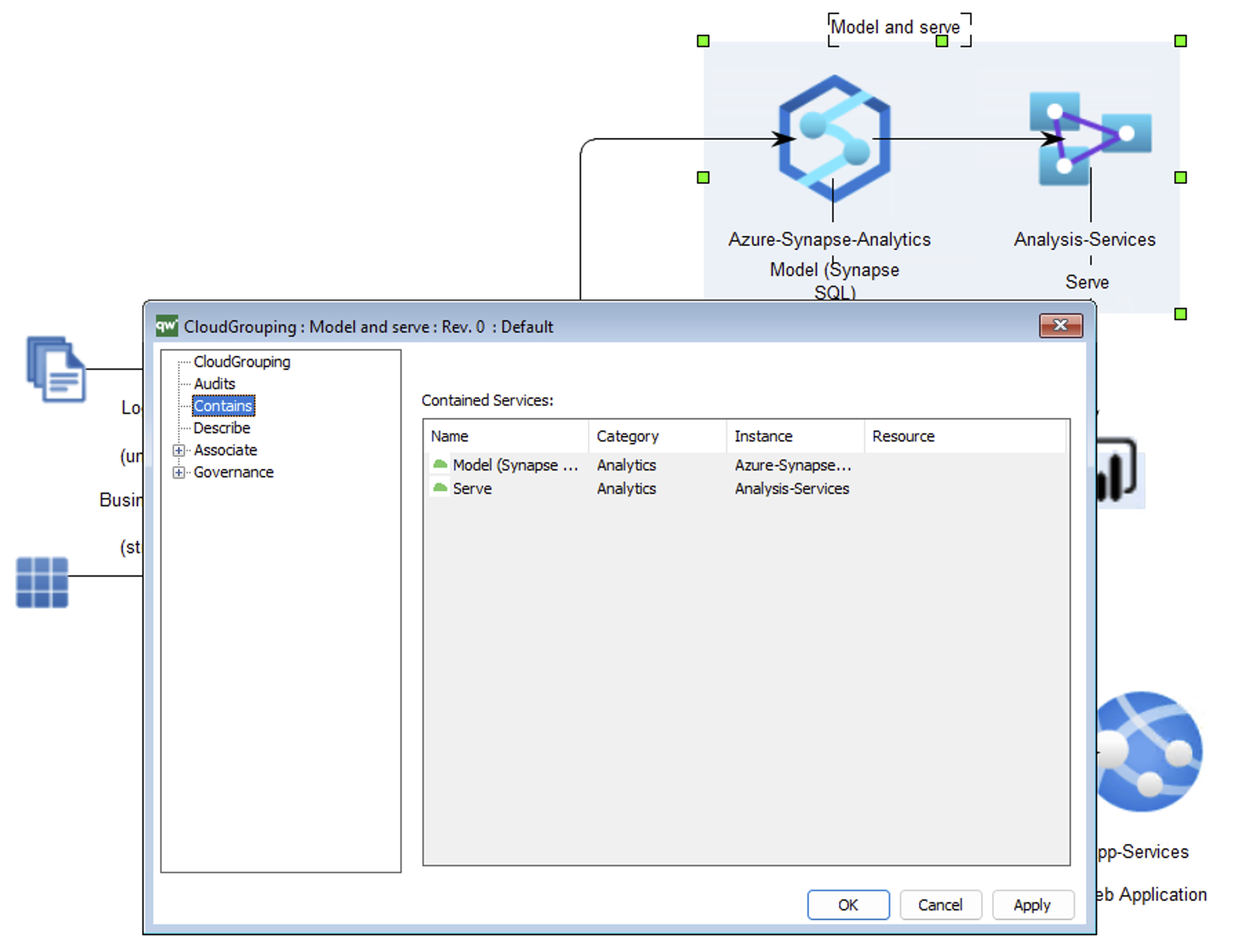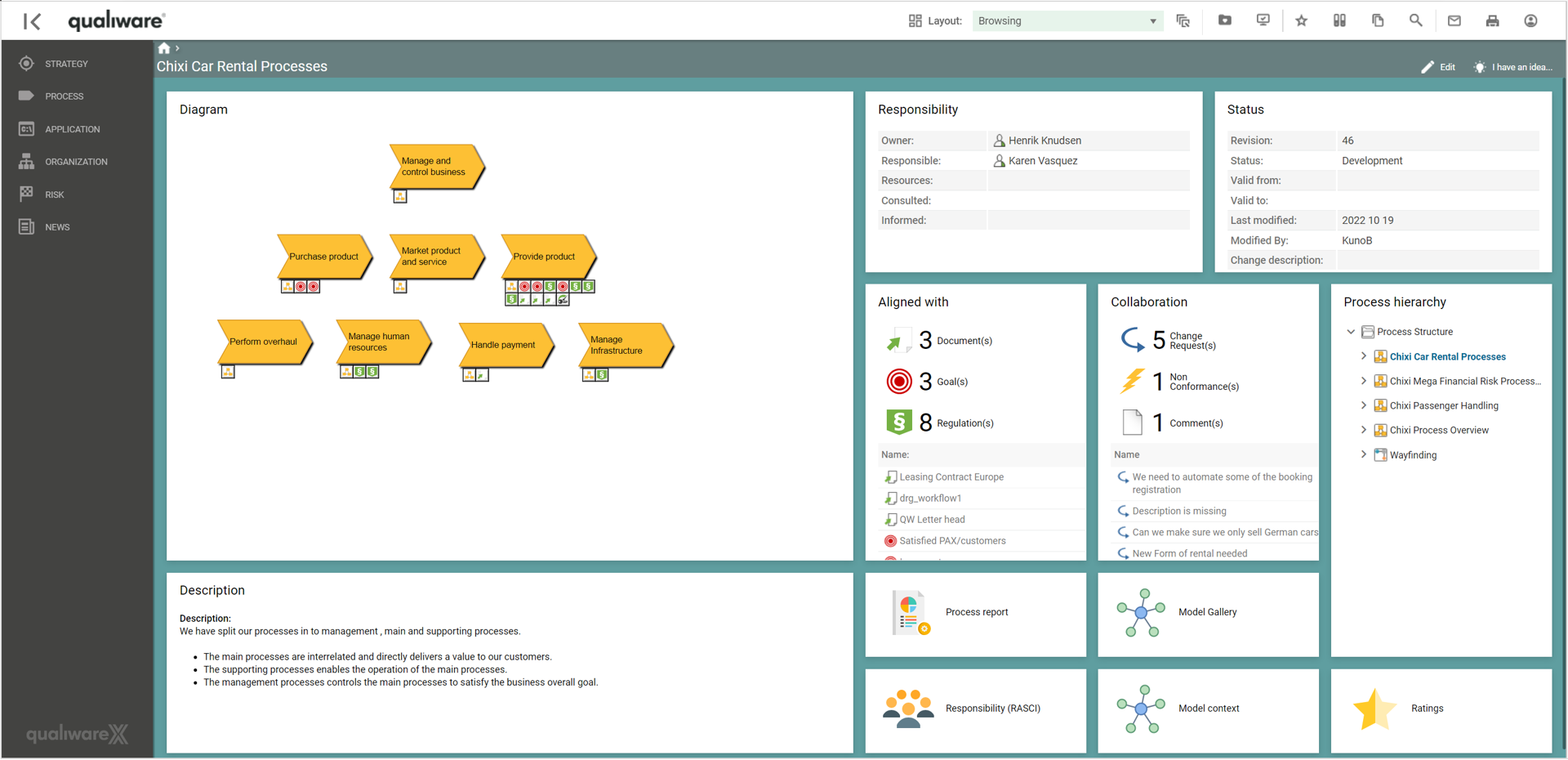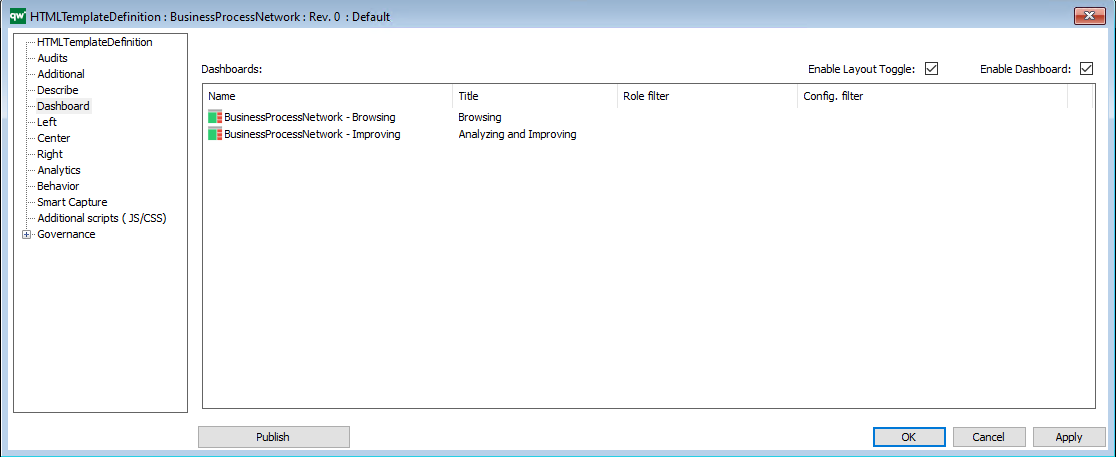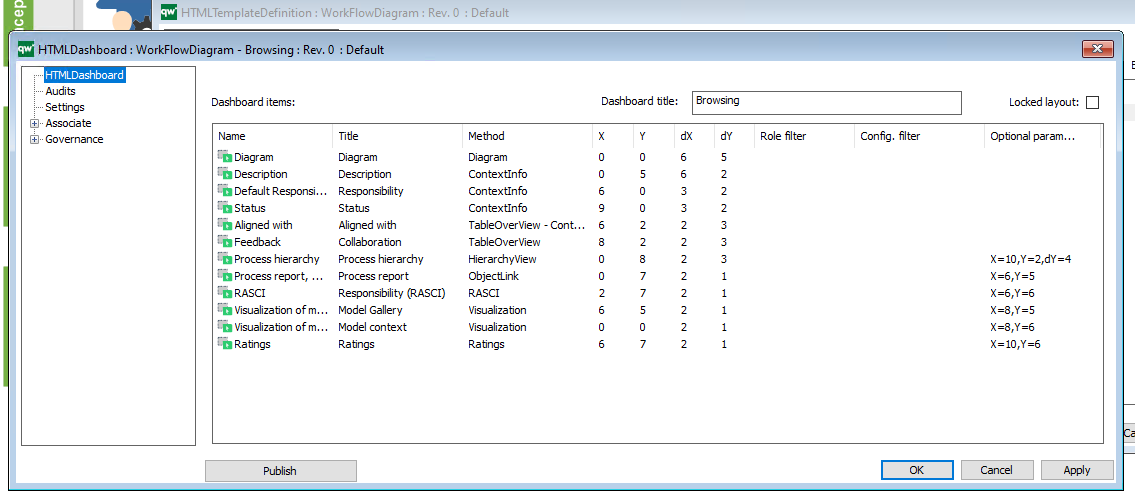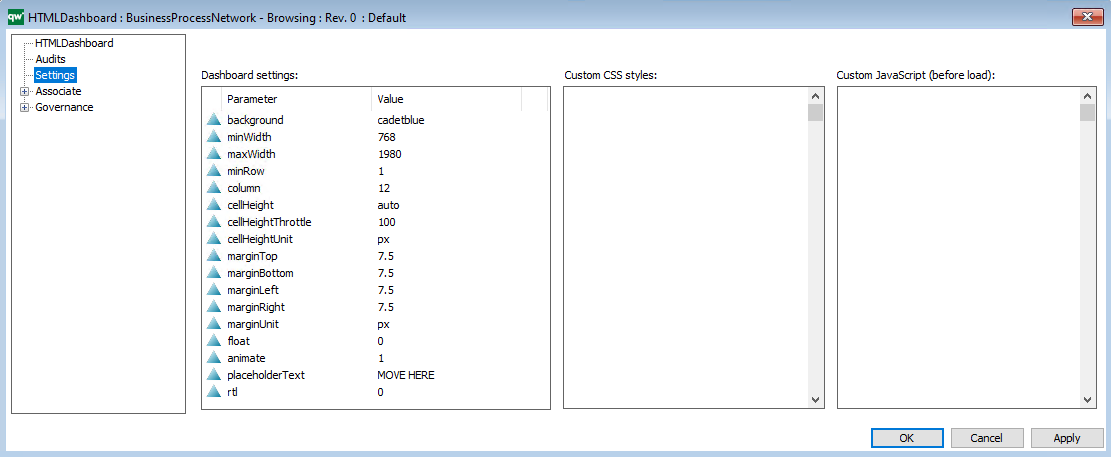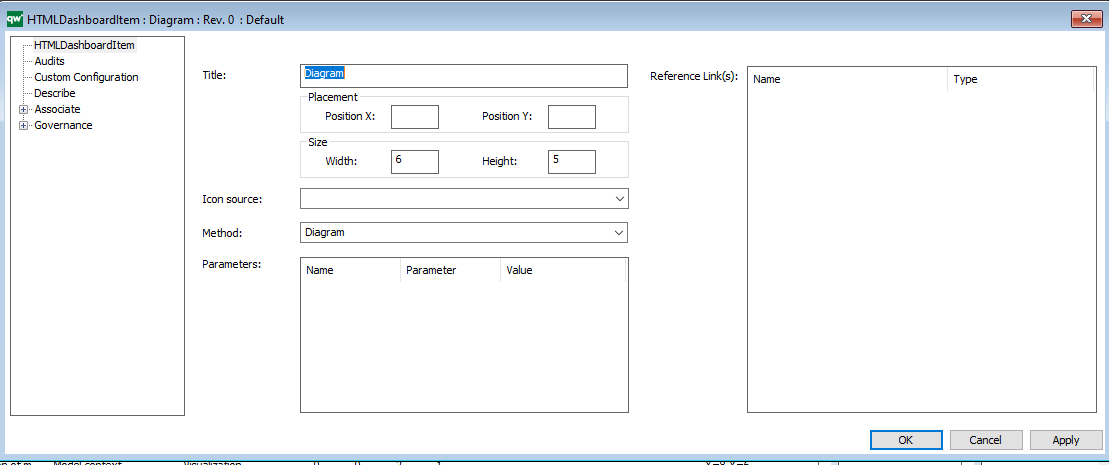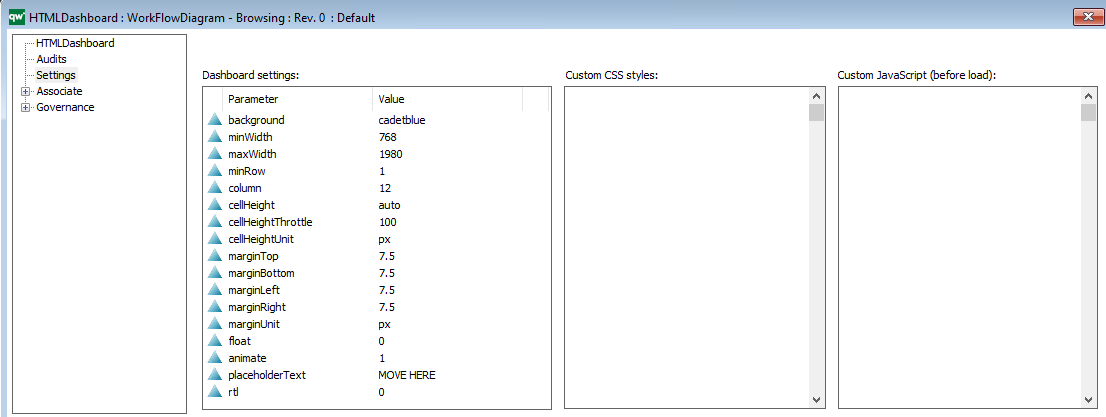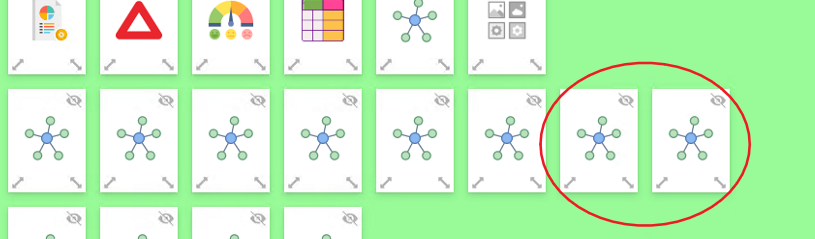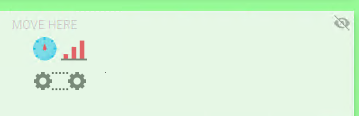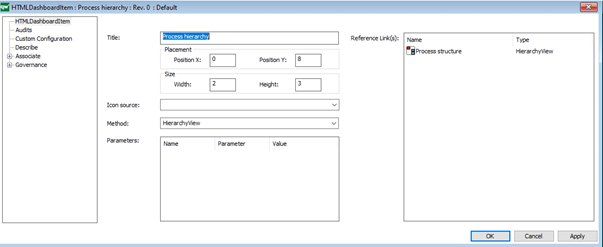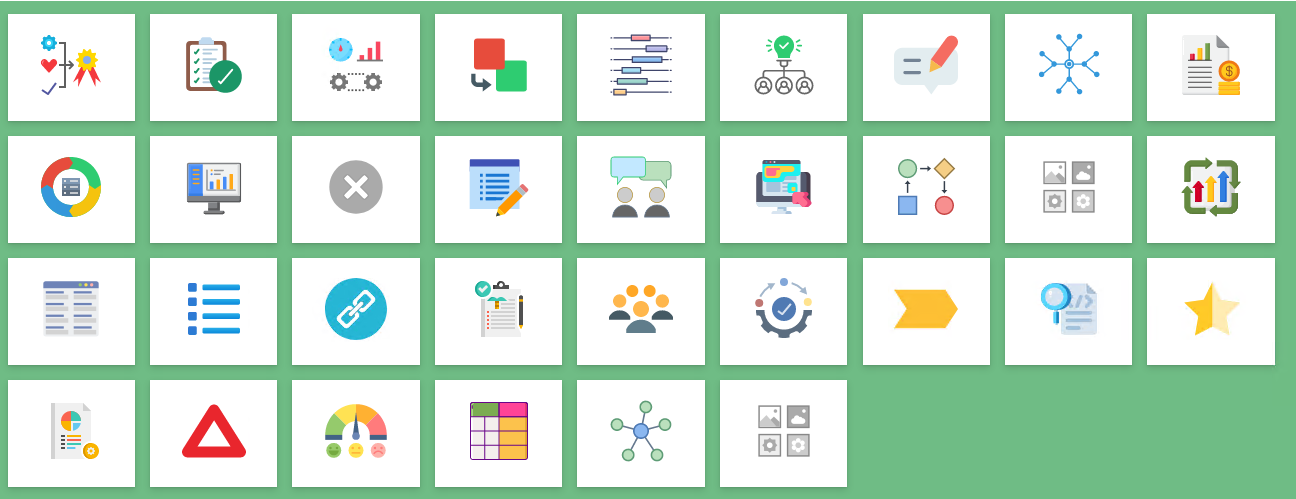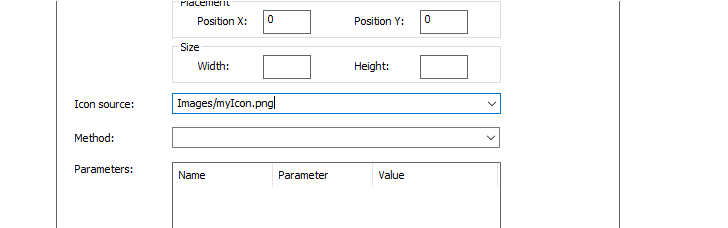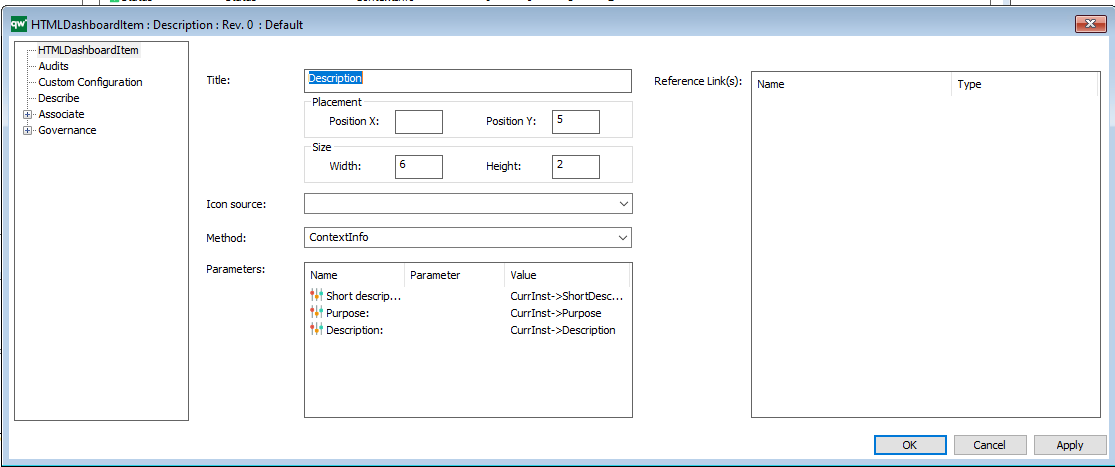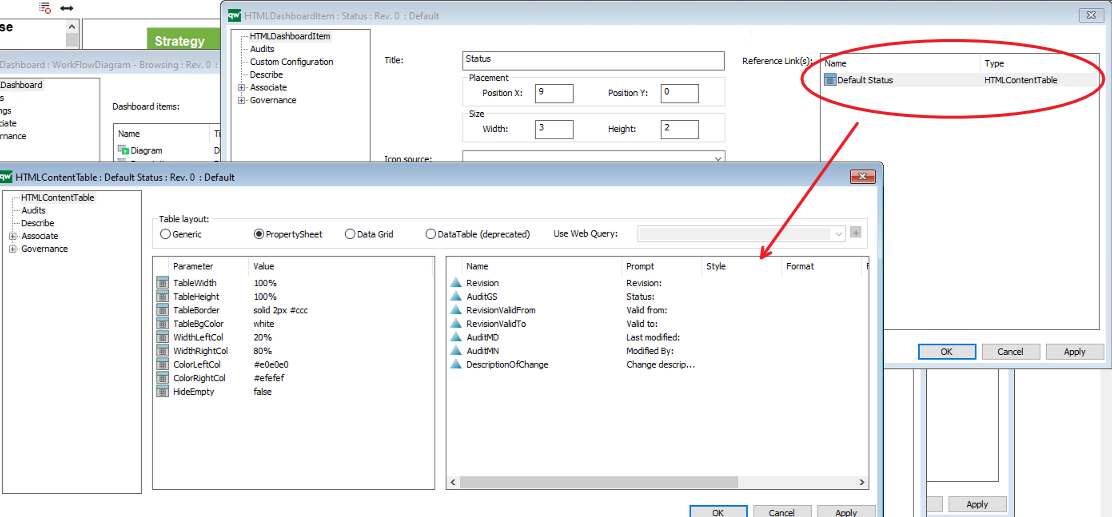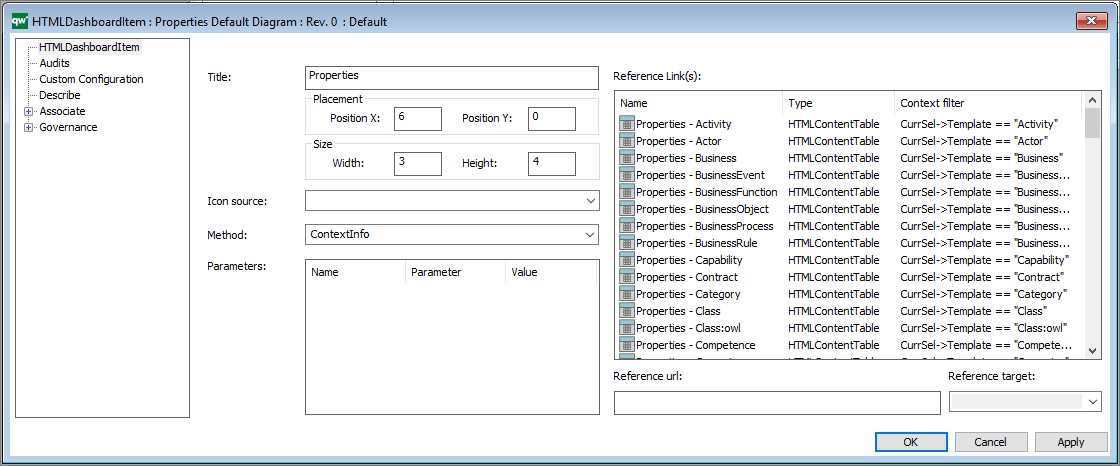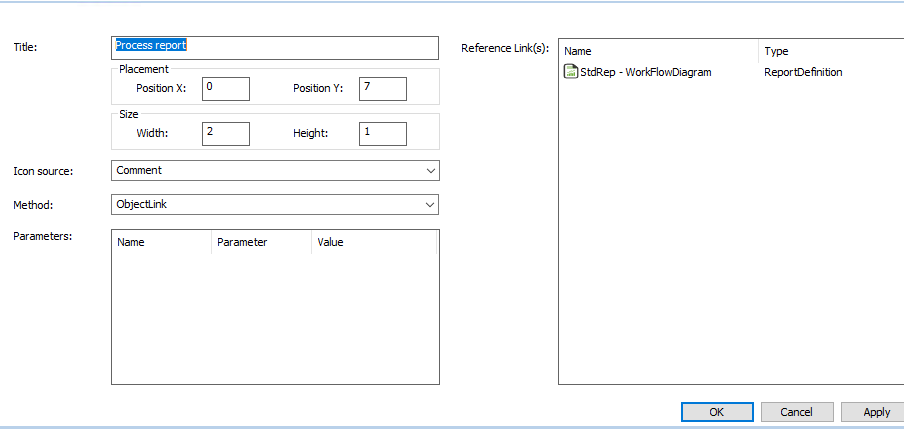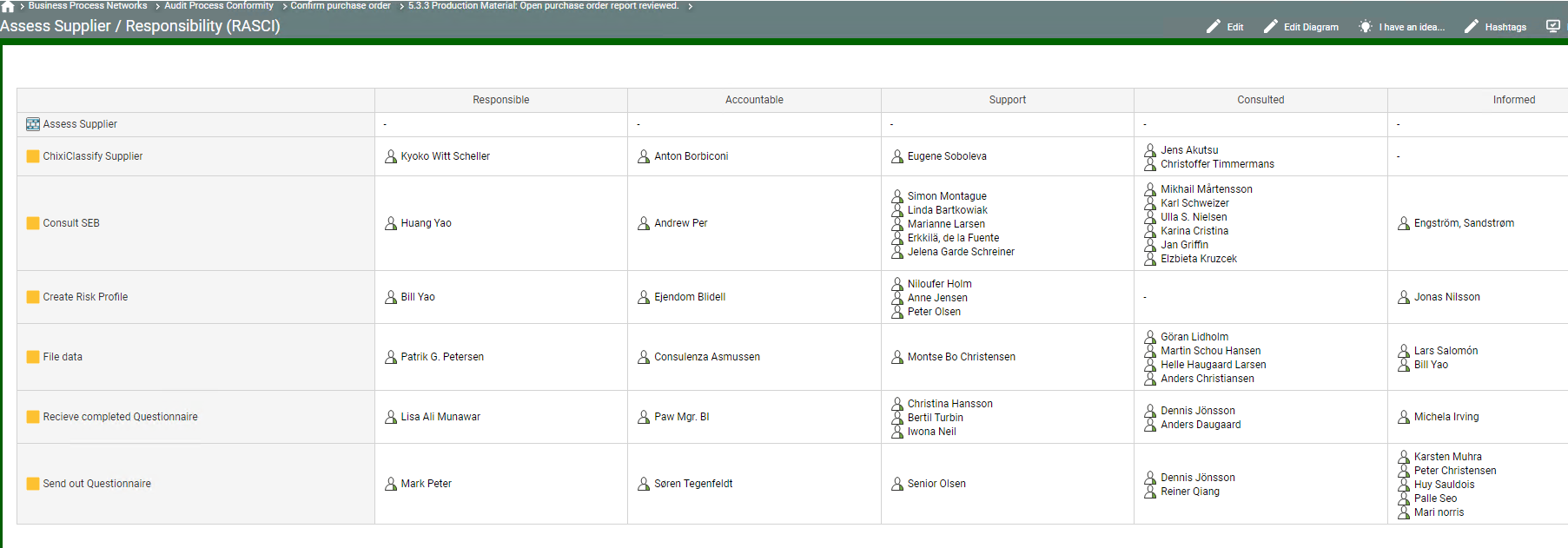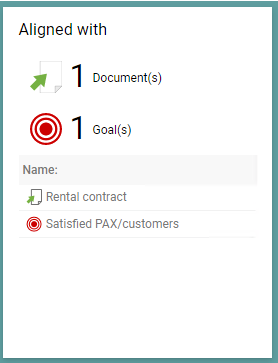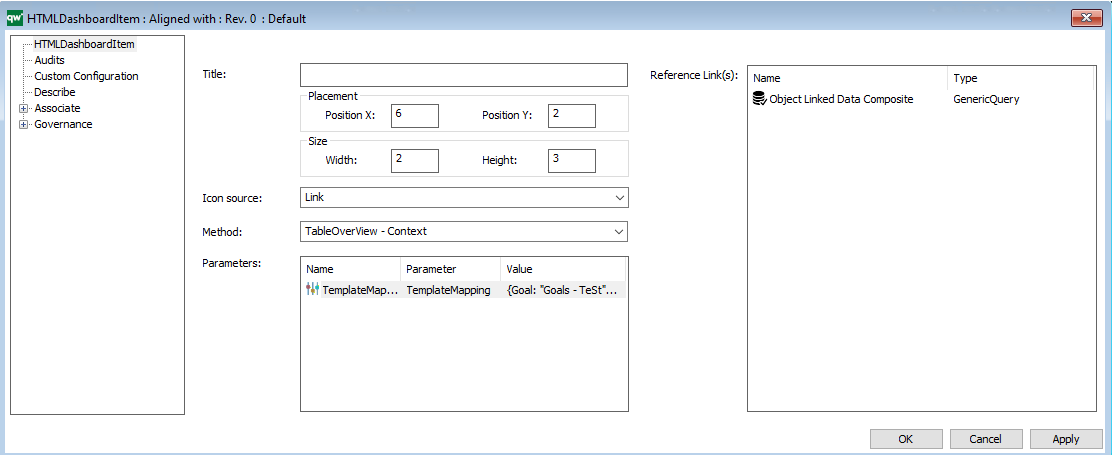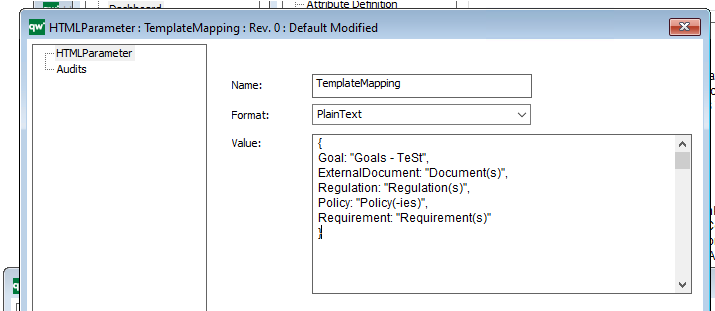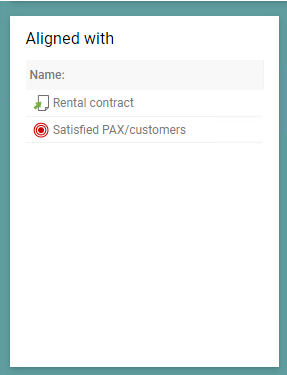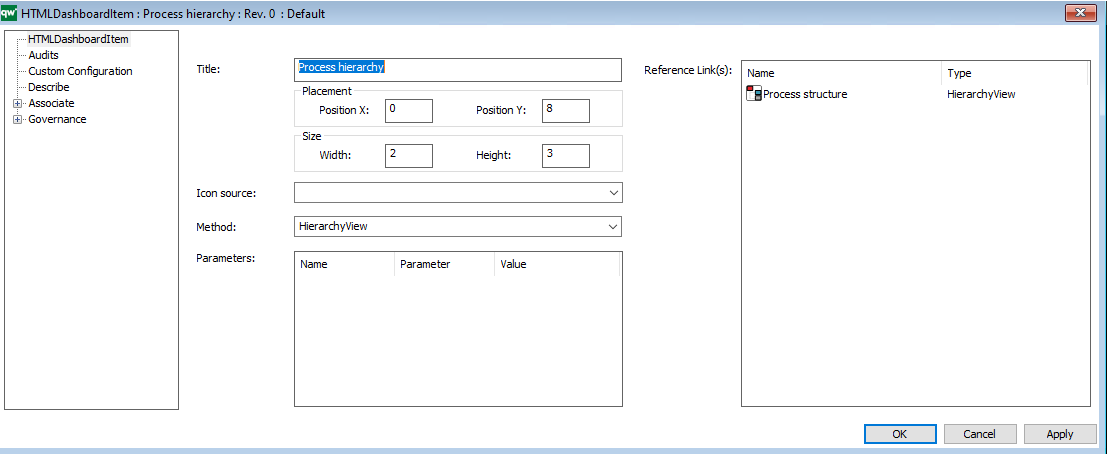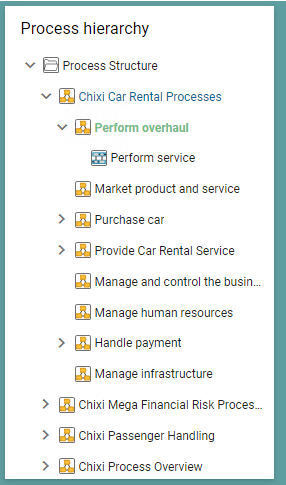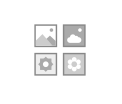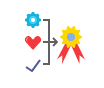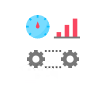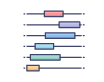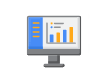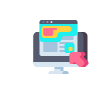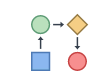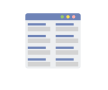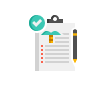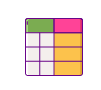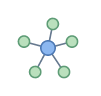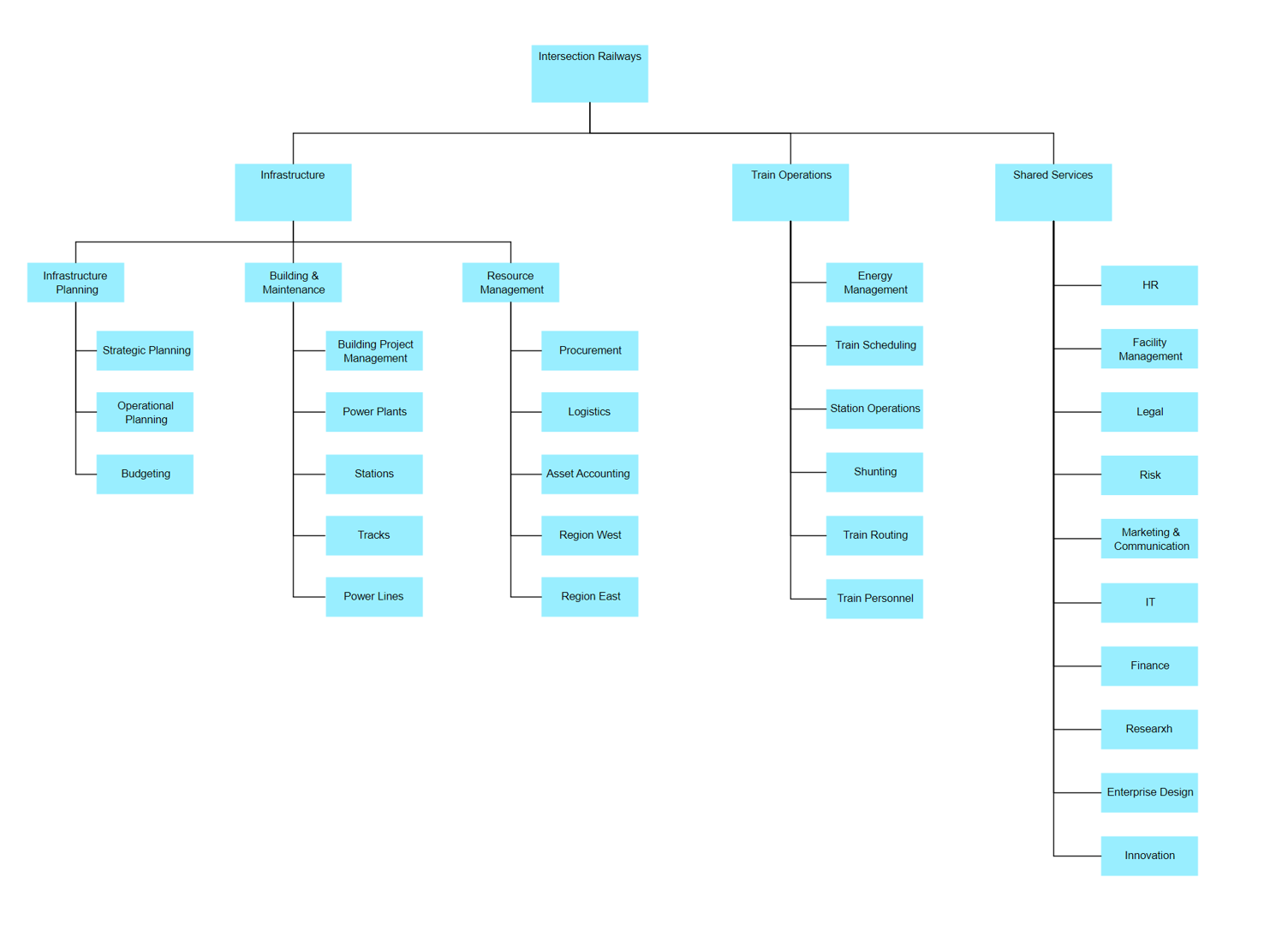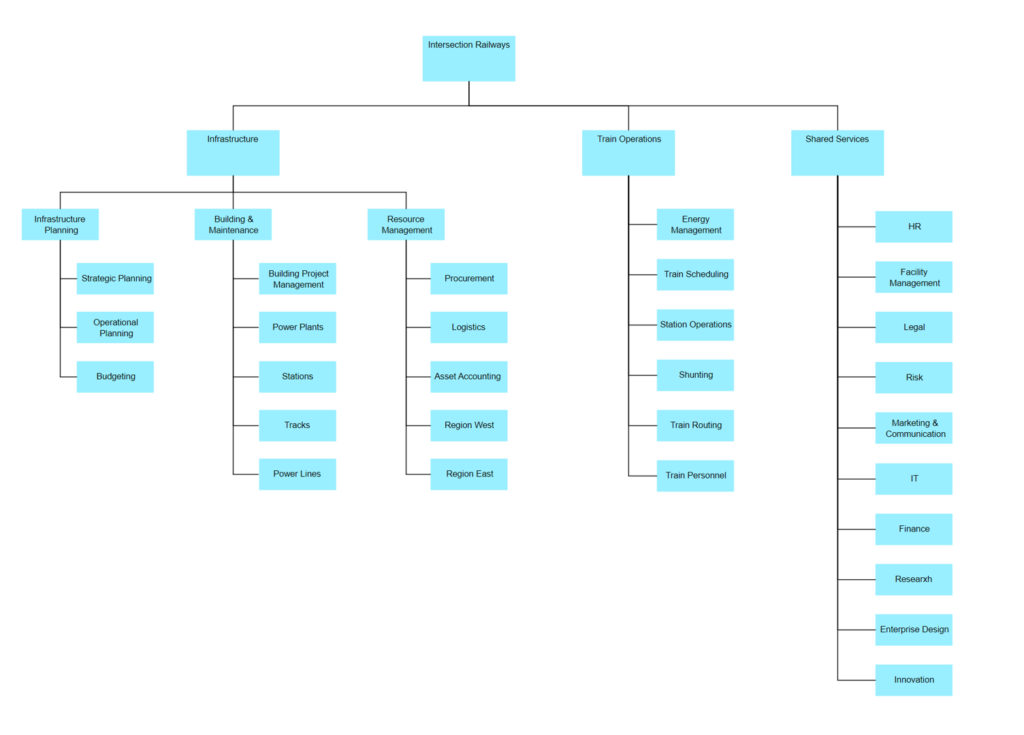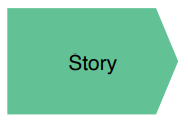Purpose: The Actor Cooperation Viewpoint in ArchiMate aims to model how actors collaborate and work together to achieve business goals and objectives, and to capture the social and organizational aspects of an enterprise. This helps to provide a clear understanding of how different actors are connected and how they contribute to the overall goals of the organization.
Core Concerns: The core concerns of the Actor Cooperation Viewpoint include modeling the roles and responsibilities of actors, their collaboration and interaction, the information and functionality exchanged between them, and the interfaces through which they interact. By focusing on these core concerns, the Actor Cooperation Viewpoint can help identify opportunities for improving efficiency, reducing costs, and creating value for the organization. It can also facilitate communication and collaboration among stakeholders, providing a common understanding of the organization’s social and organizational aspects and their interdependencies.
Example:
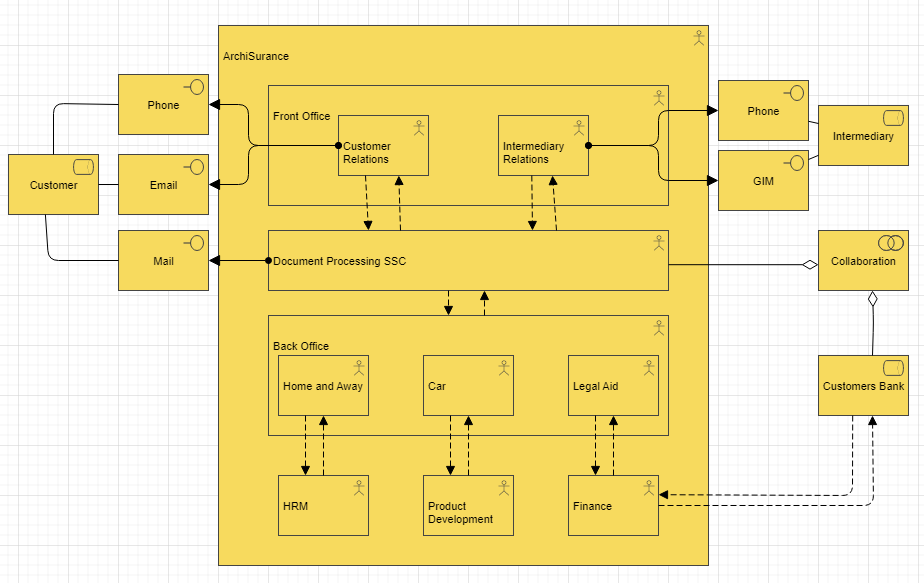
The Actor Cooperation Viewpoint is a perspective in the ArchiMate enterprise architecture modeling language that focuses on the relationships and interactions between actors (people, organizations, or systems) within an enterprise. This viewpoint is used to model how actors collaborate and work together to achieve business goals and objectives.
In the Actor Cooperation Viewpoint, actors are represented as rectangular shapes with labels that describe their roles and responsibilities. Relationships between actors are shown as lines connecting the actors, with labels that describe the nature of the interaction.
The Actor Cooperation Viewpoint includes several concepts for modeling different aspects of actor collaboration, including:
- Roles: A role is a specific set of responsibilities and behaviors assigned to an actor. Roles can be modeled to show how different actors collaborate and contribute to business processes.
- Collaboration: Collaboration is the act of two or more actors working together to achieve a common goal. Collaboration can be modeled to show the actors involved, the goals they are working towards, and the interactions between them.
- Interaction: An interaction is a communication or exchange of information between two or more actors. Interactions can be modeled to show the flow of information and the roles and responsibilities of each actor involved.
- Interfaces: An interface is a point of interaction between two actors, such as a user interface between a person and a system, or a service interface between two systems. Interfaces can be modeled to show the information or functionality exchanged between actors.
Overall, the Actor Cooperation Viewpoint is useful for modeling the social and organizational aspects of an enterprise, and for understanding how different actors collaborate and work together to achieve business objectives.