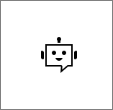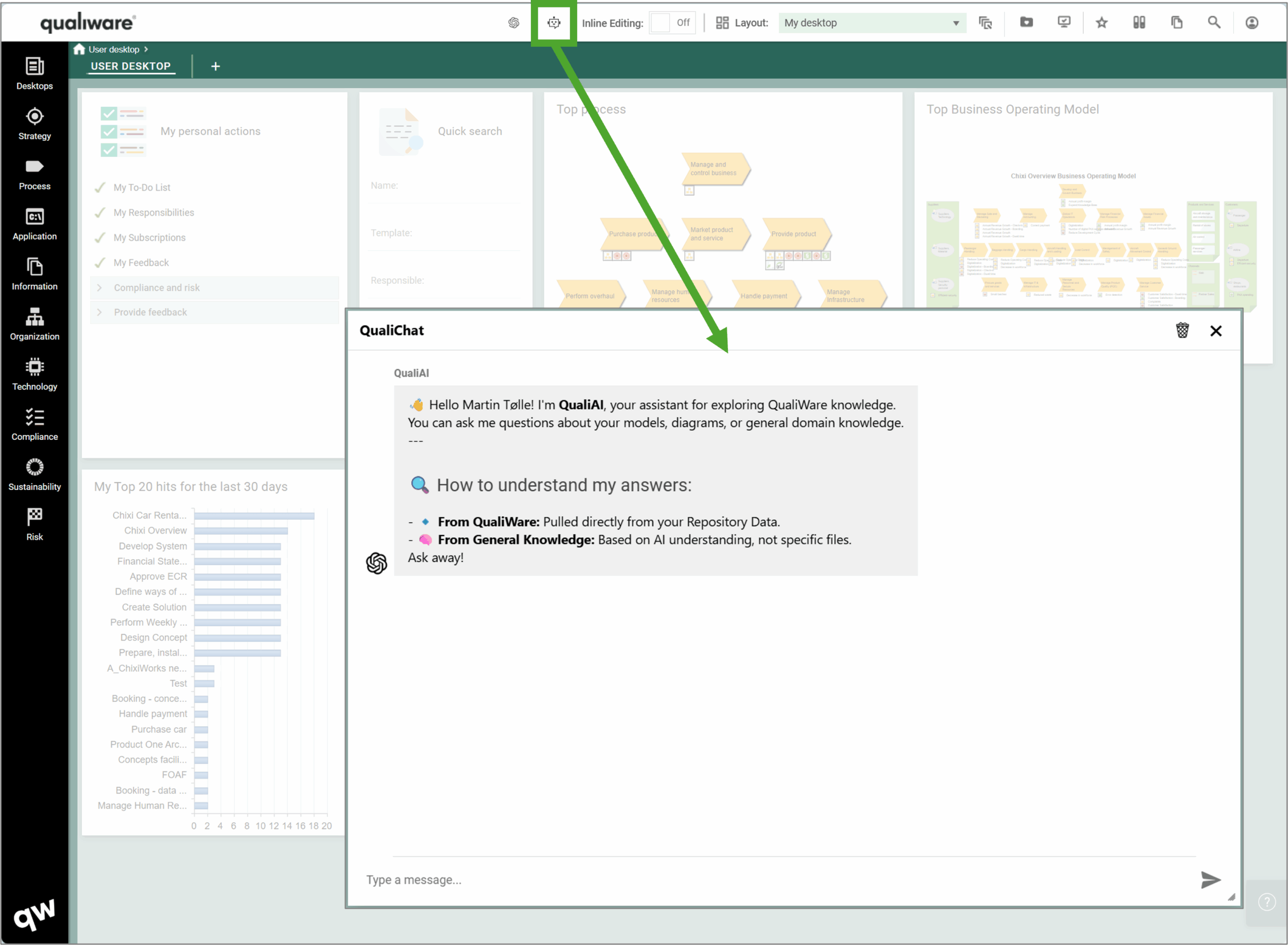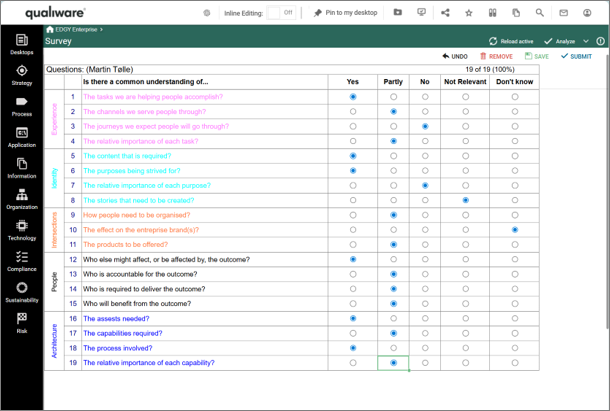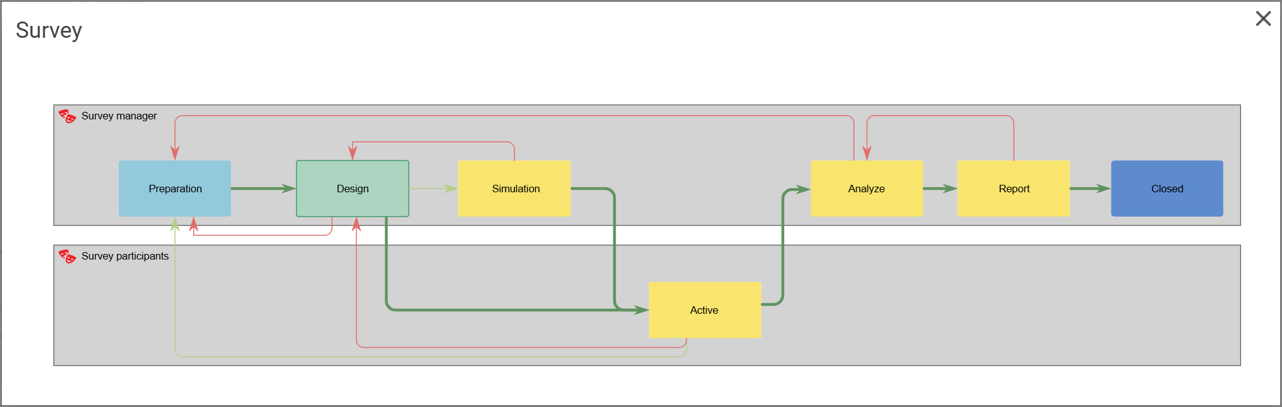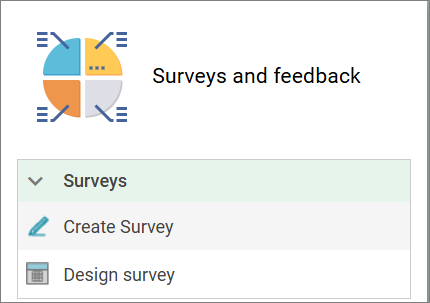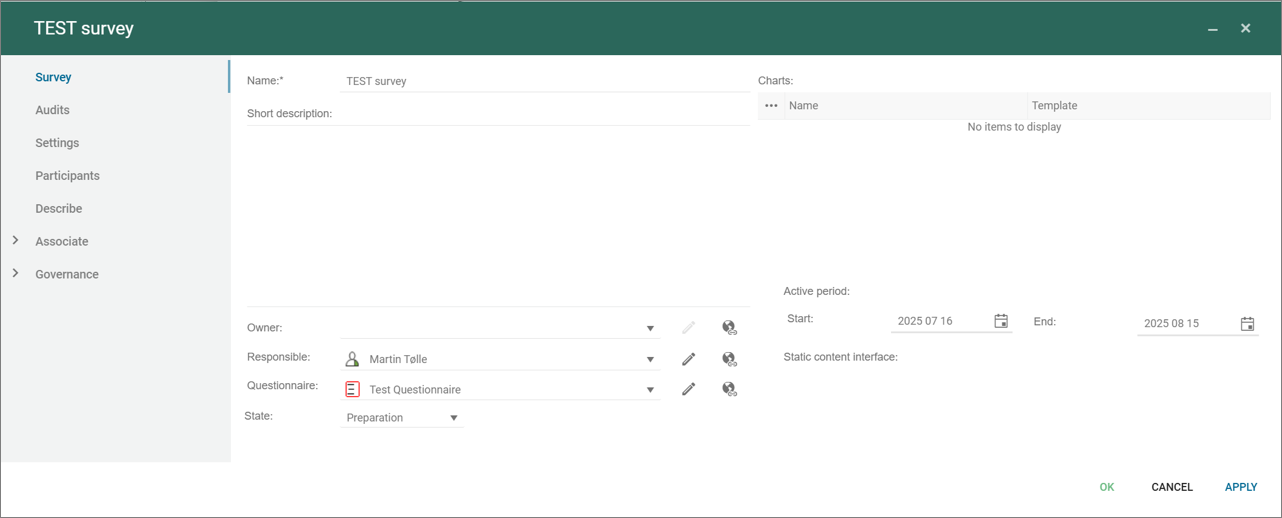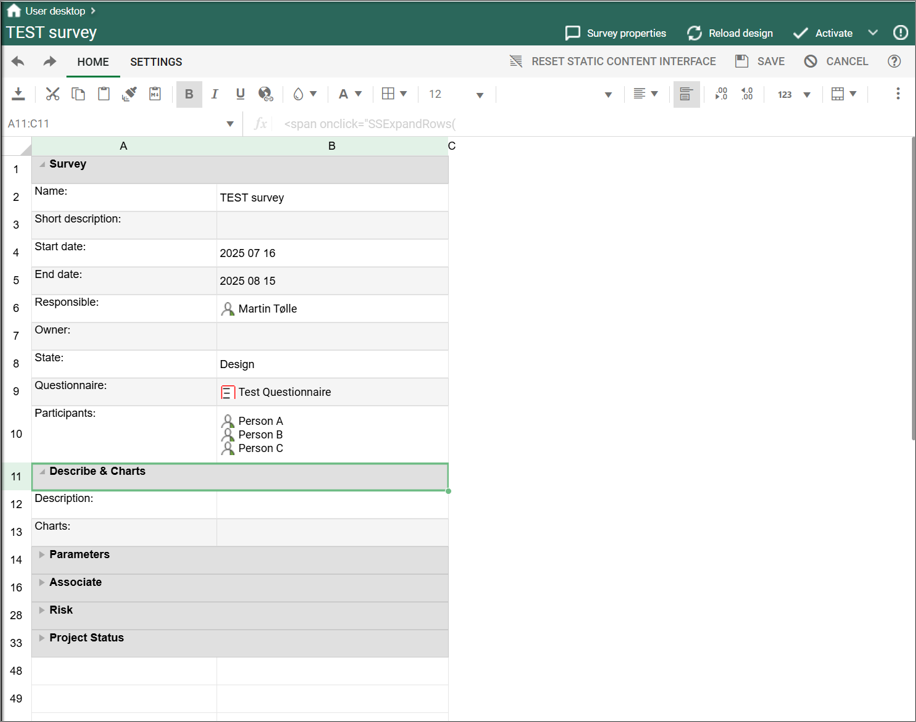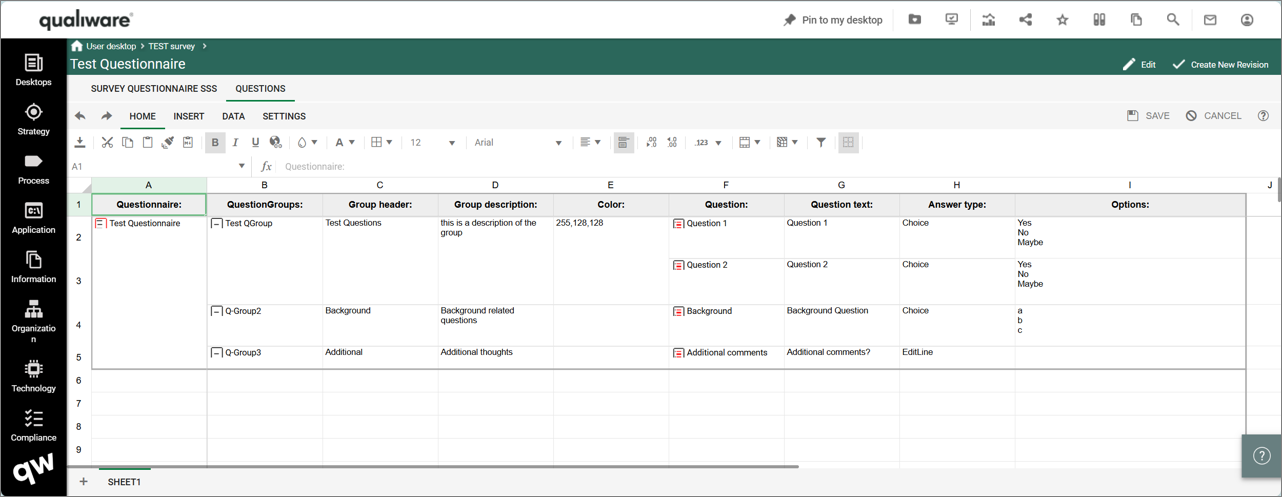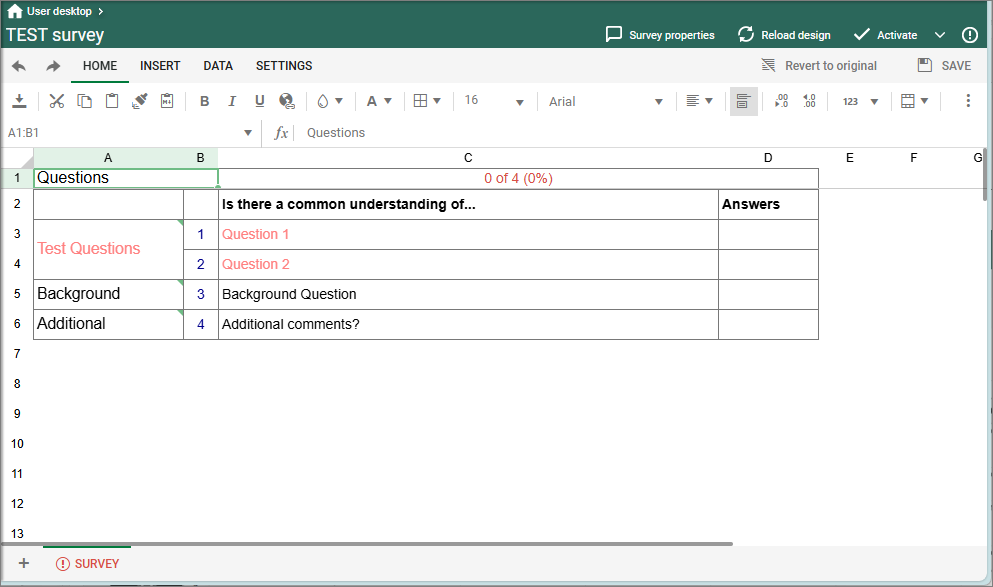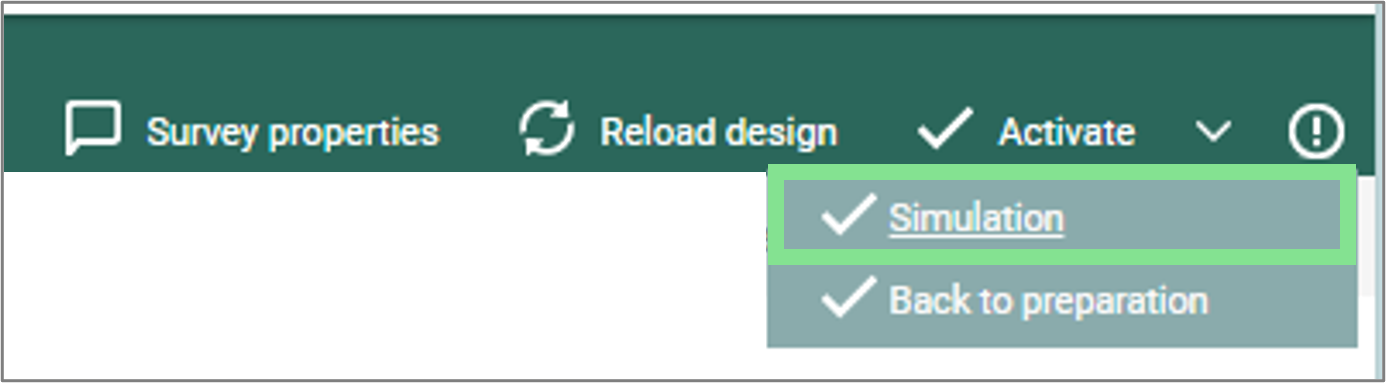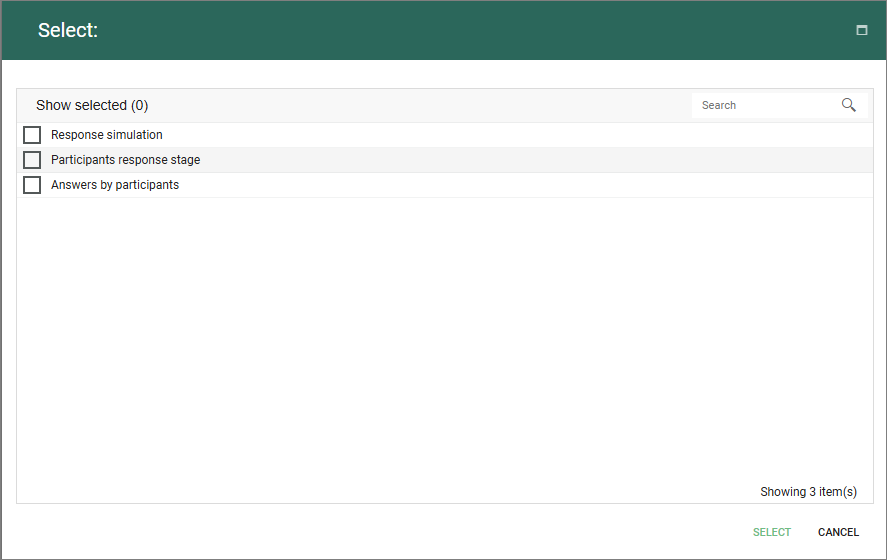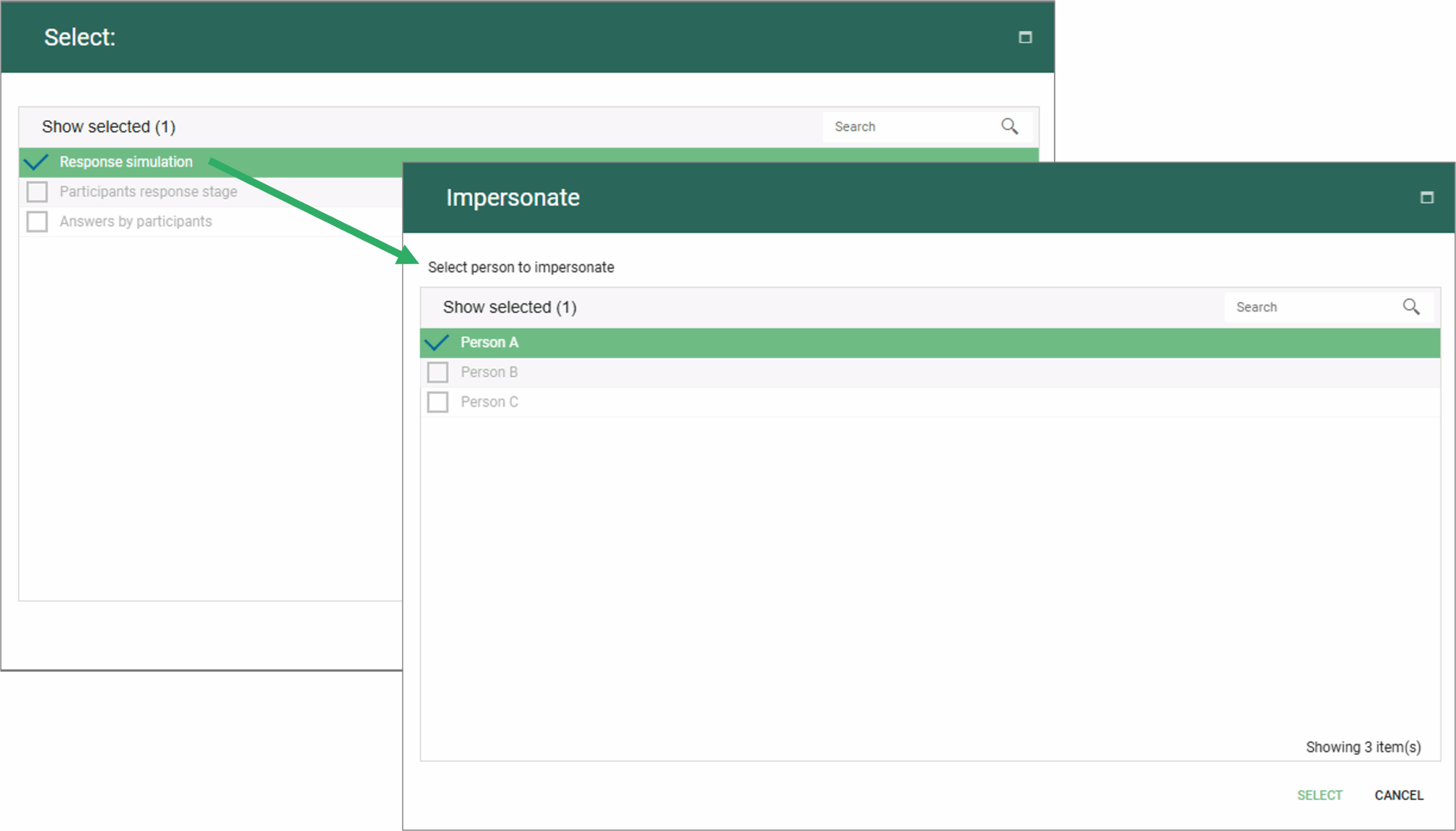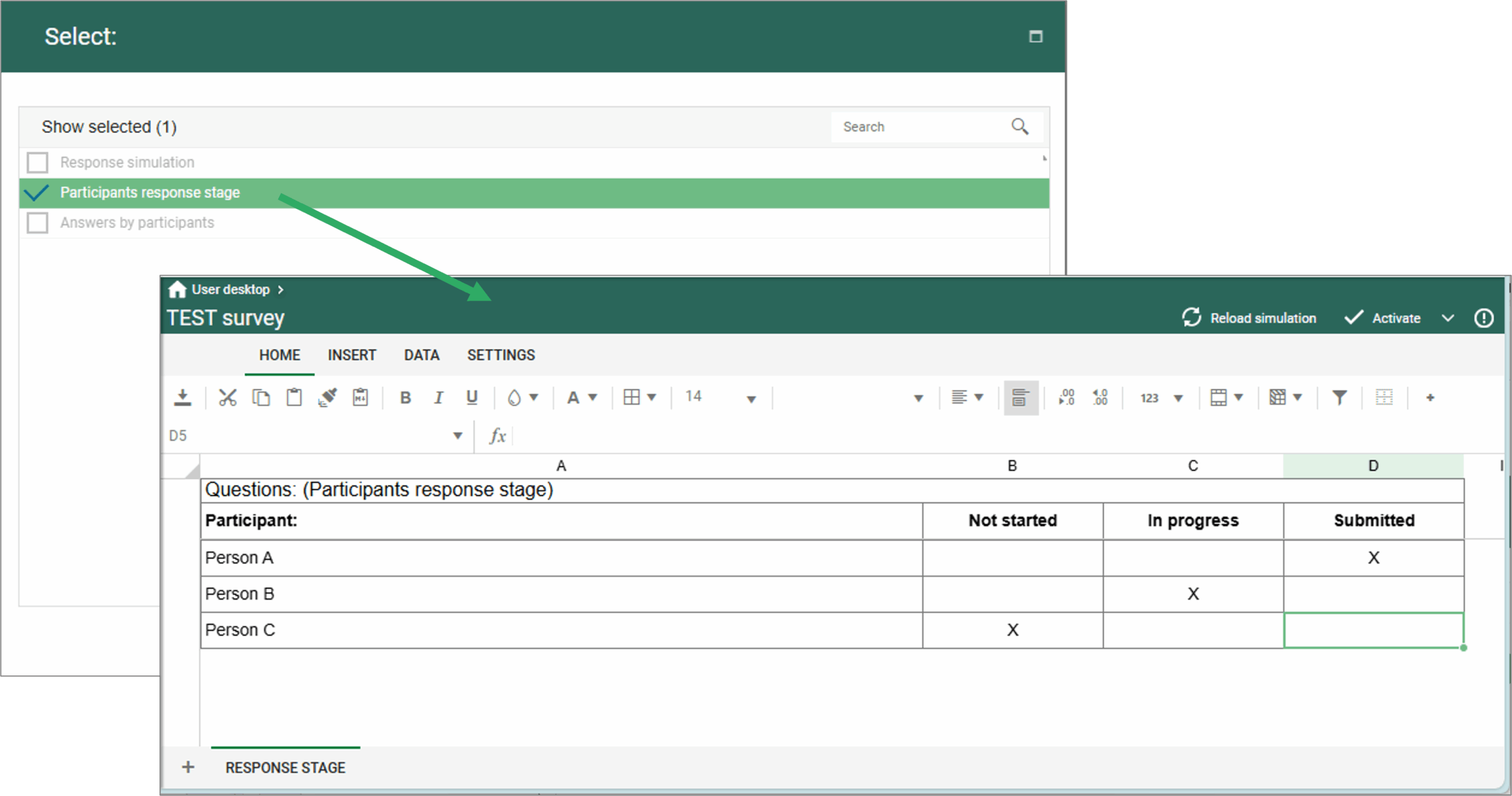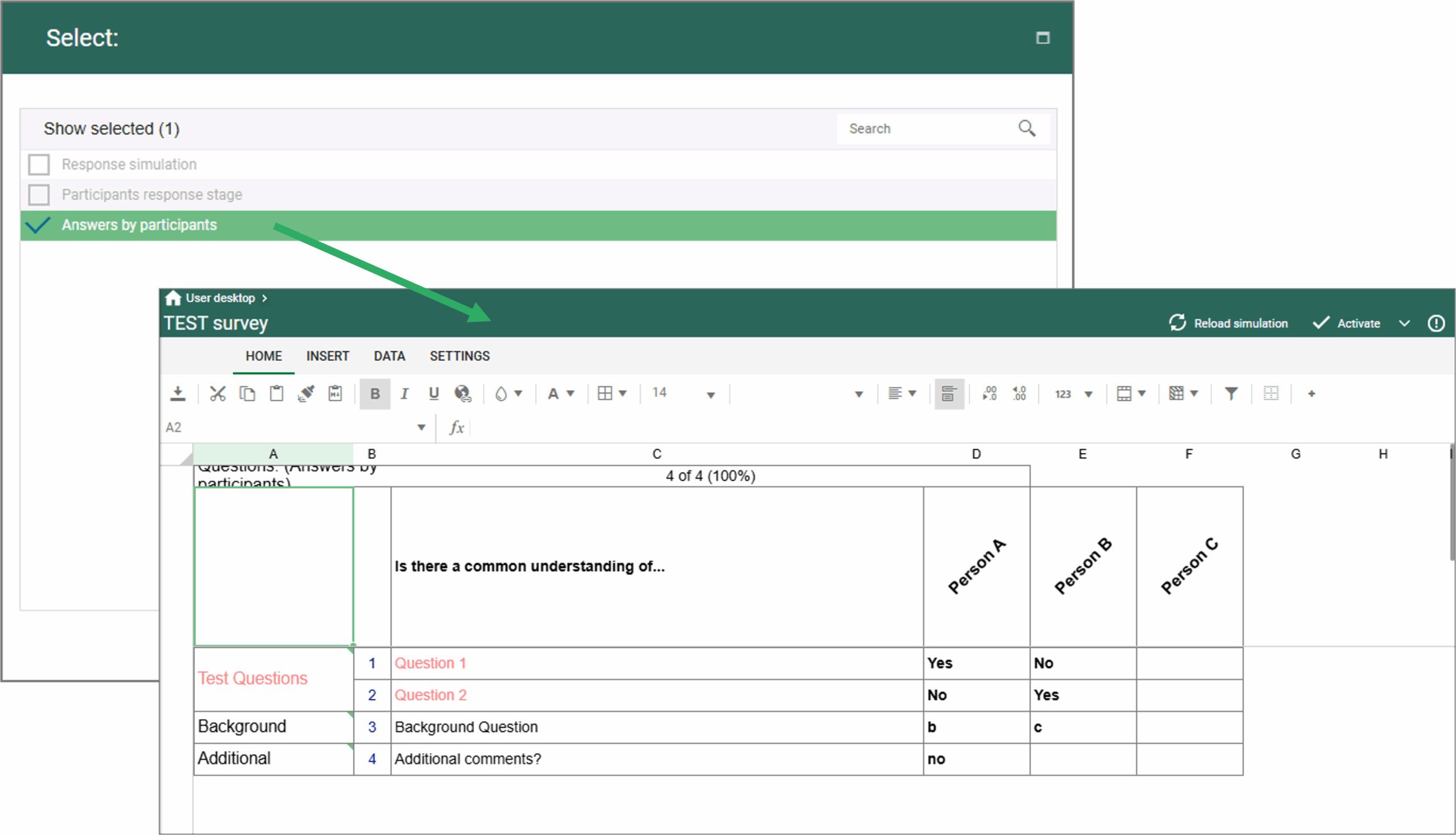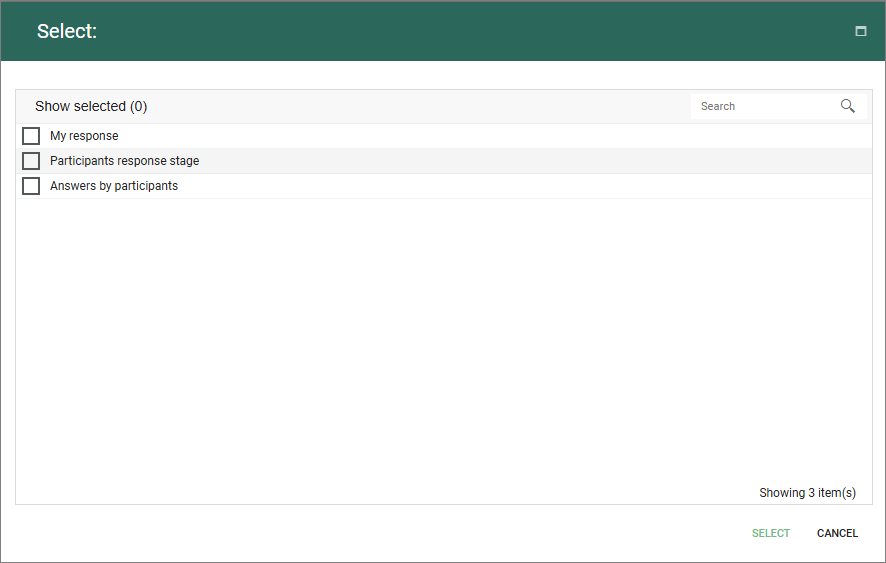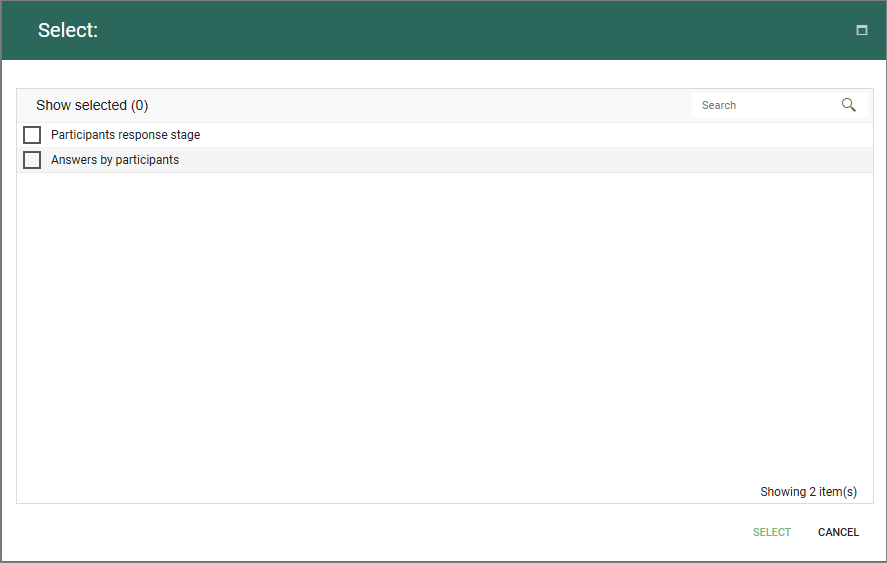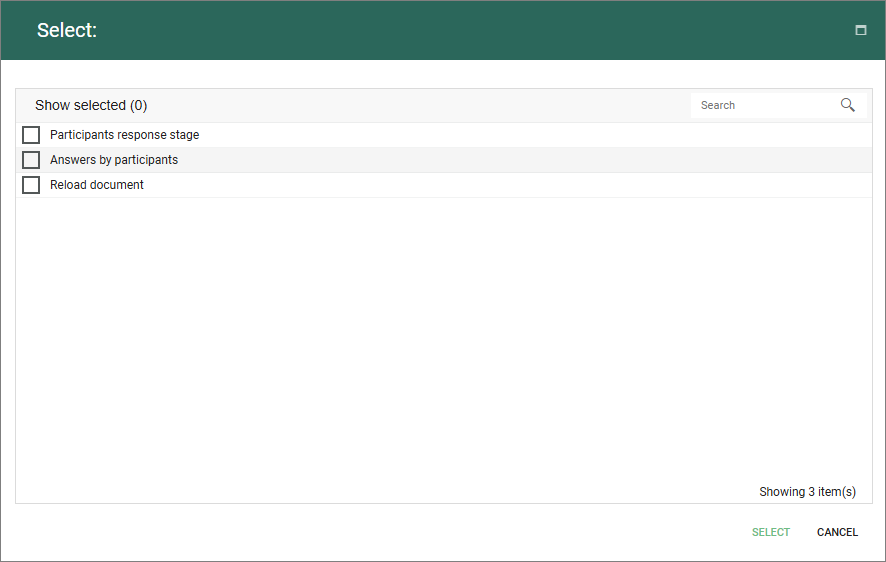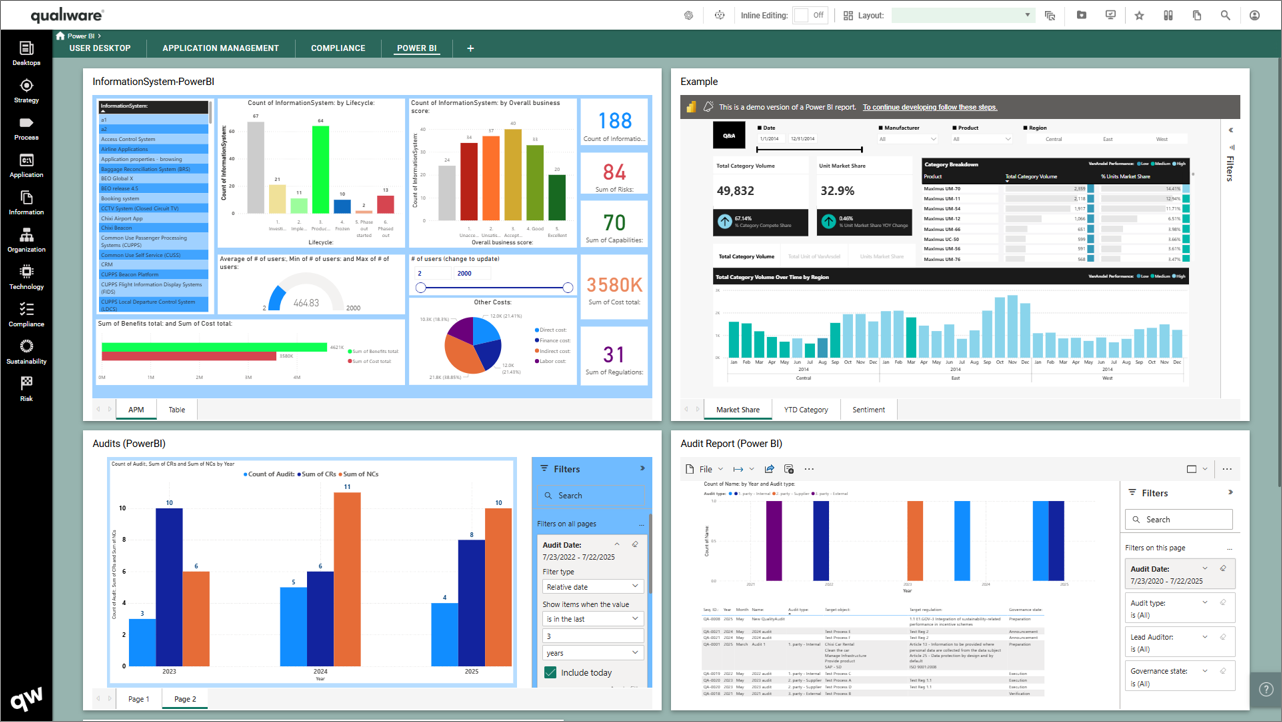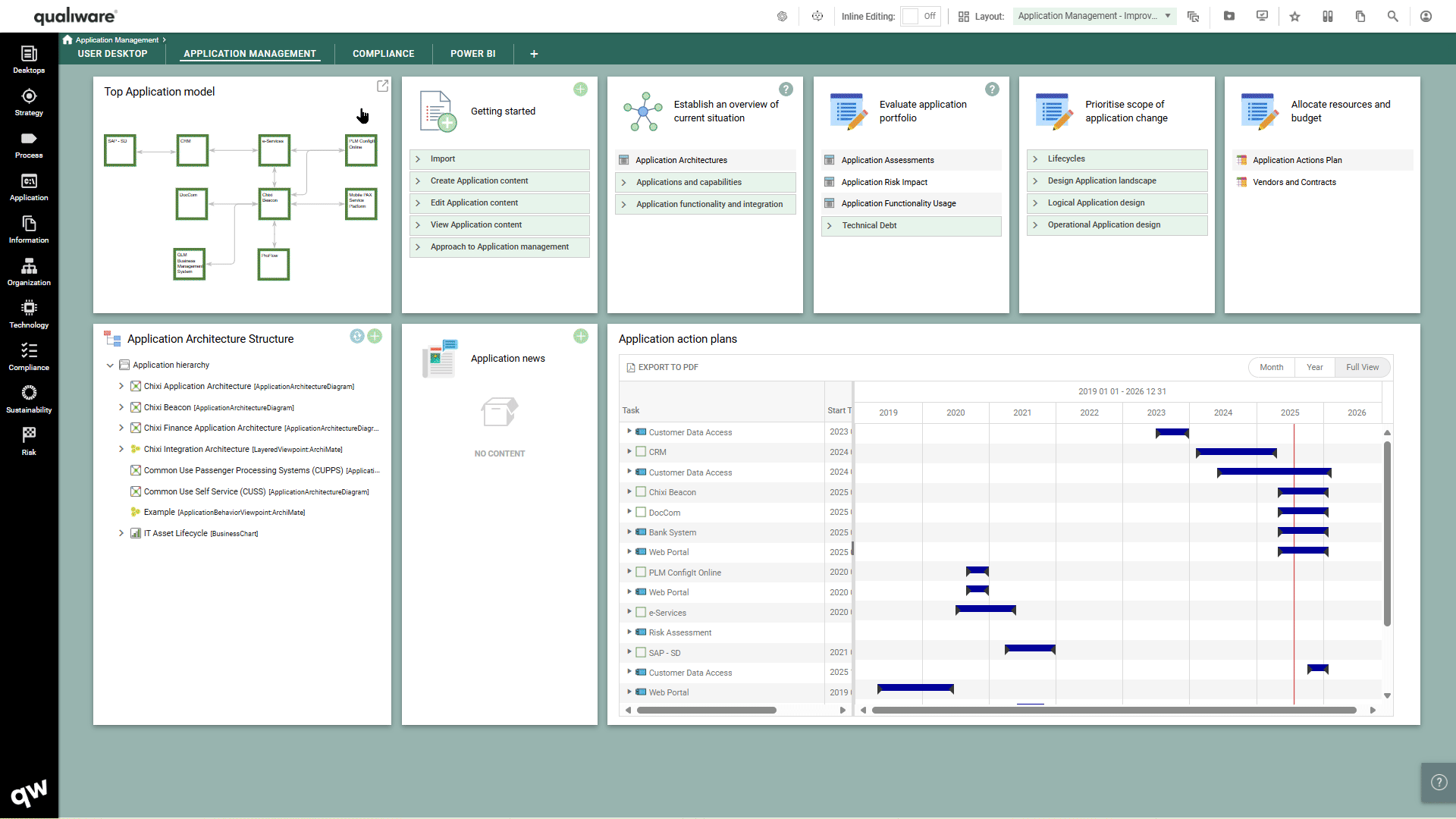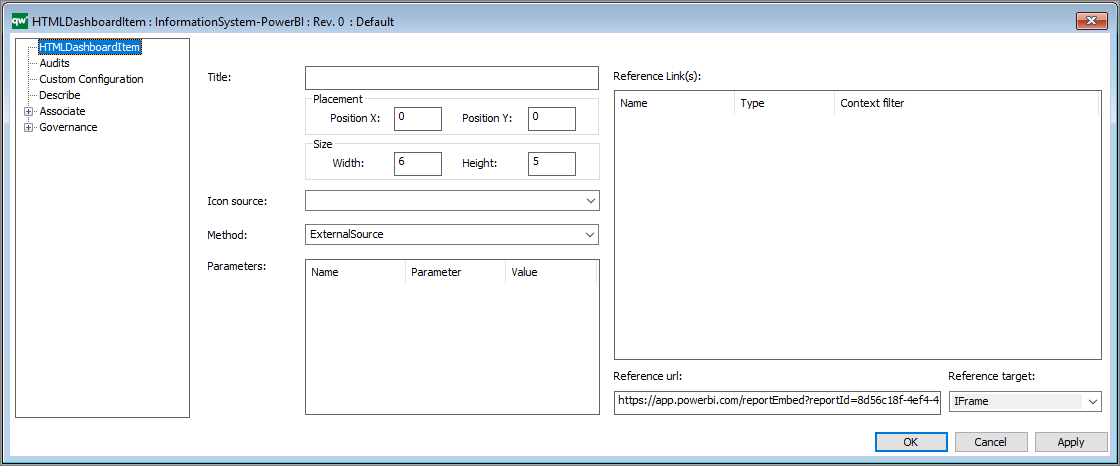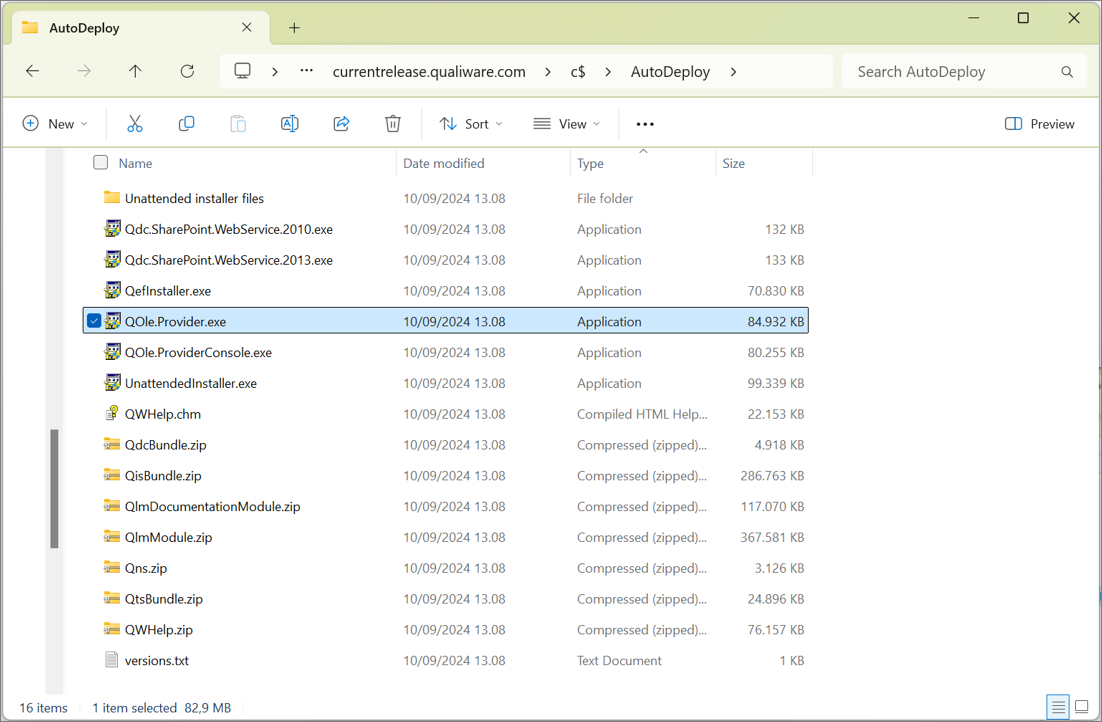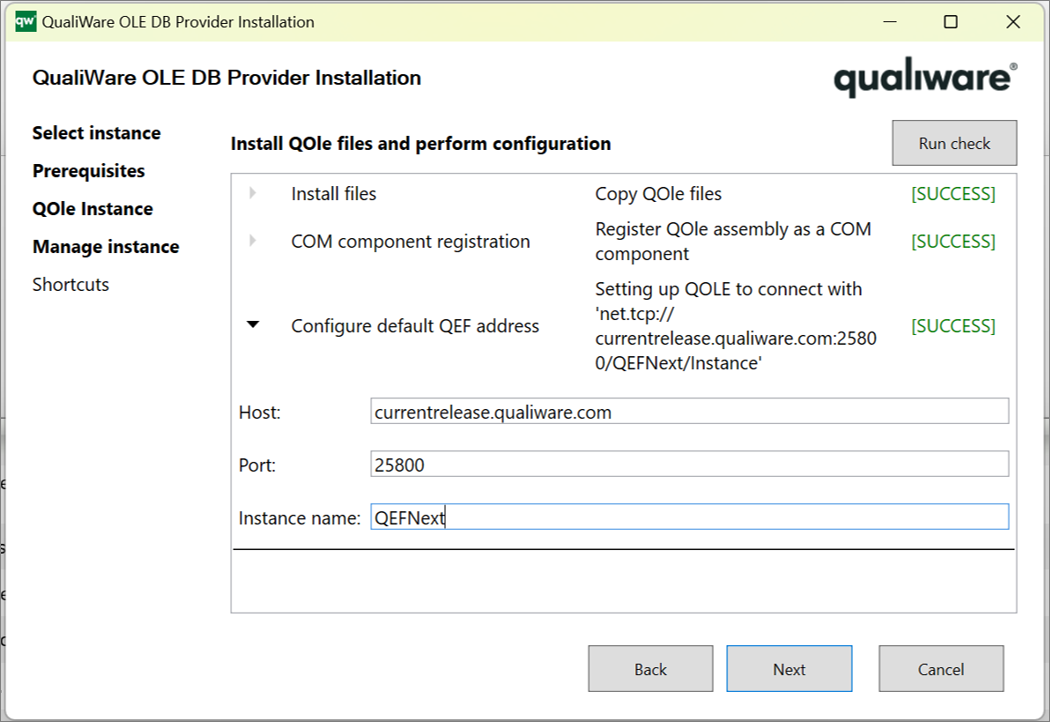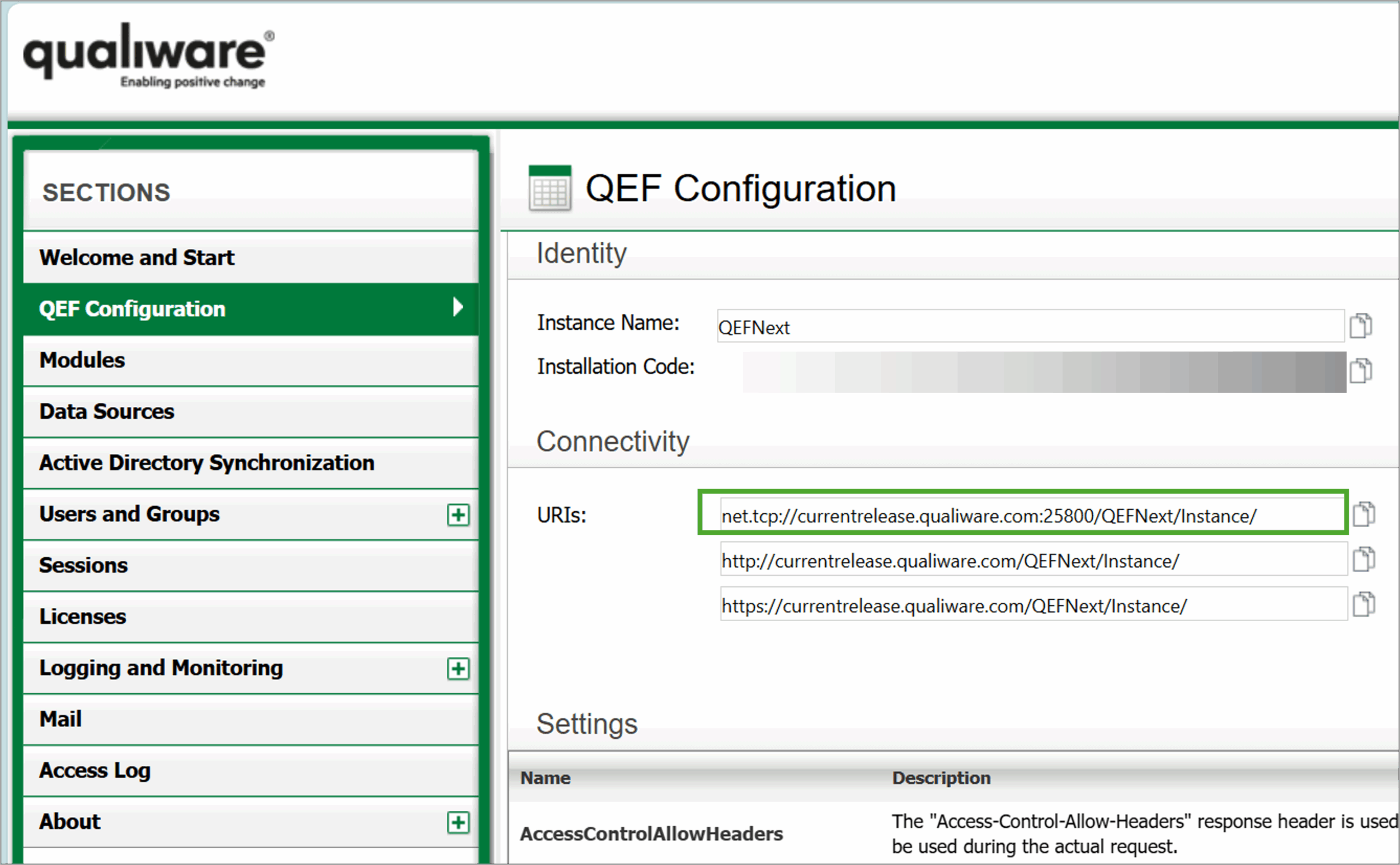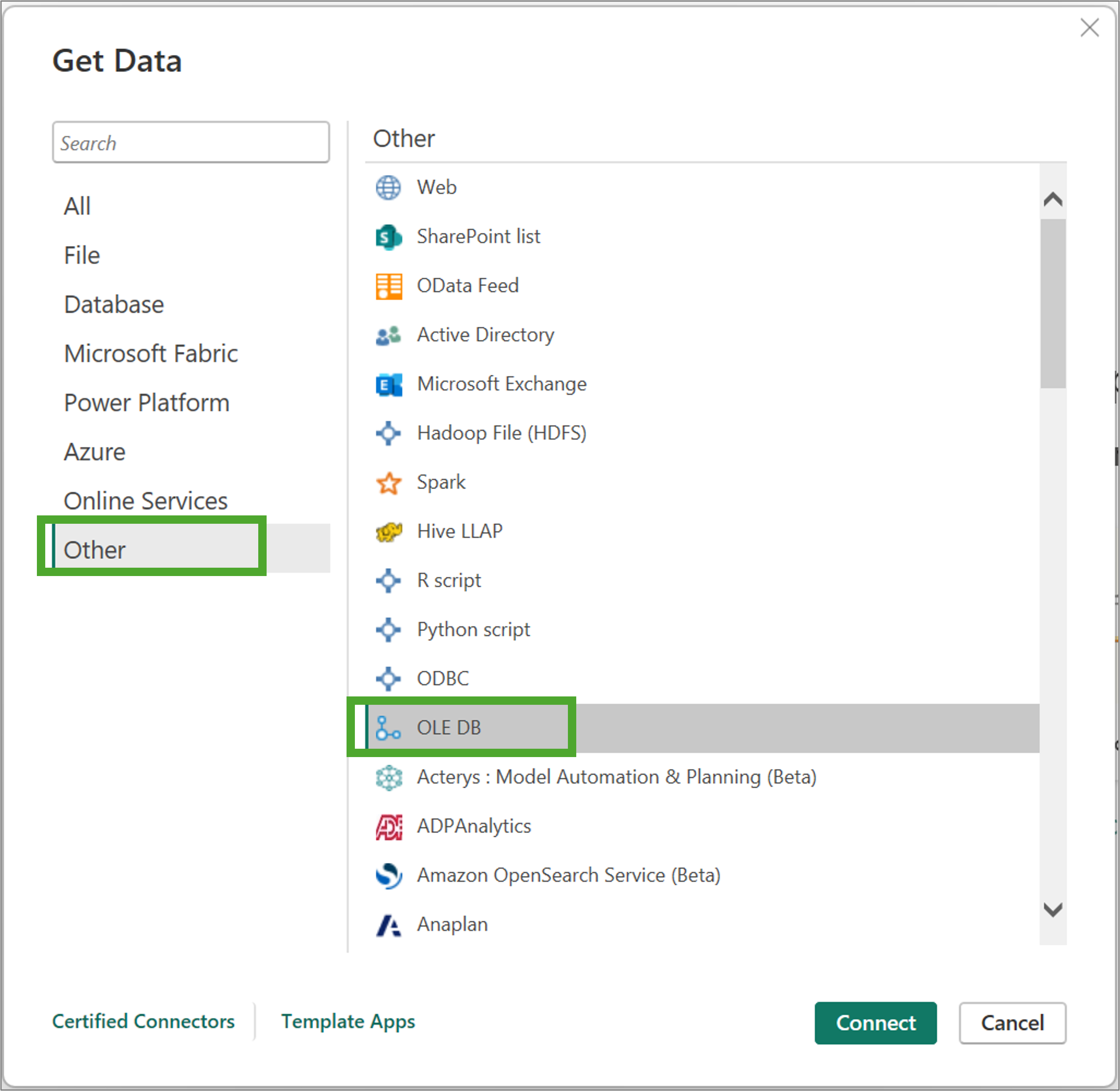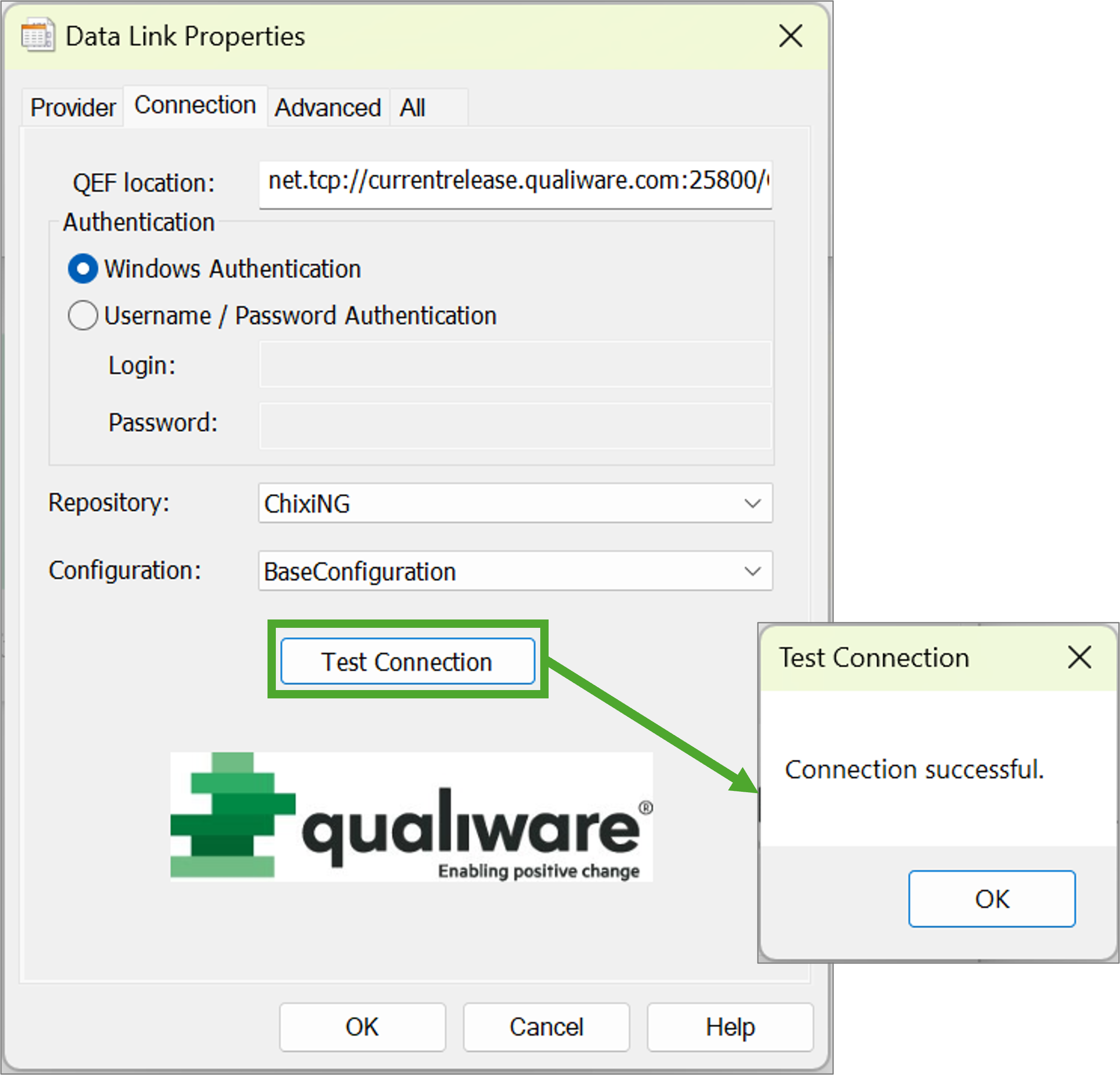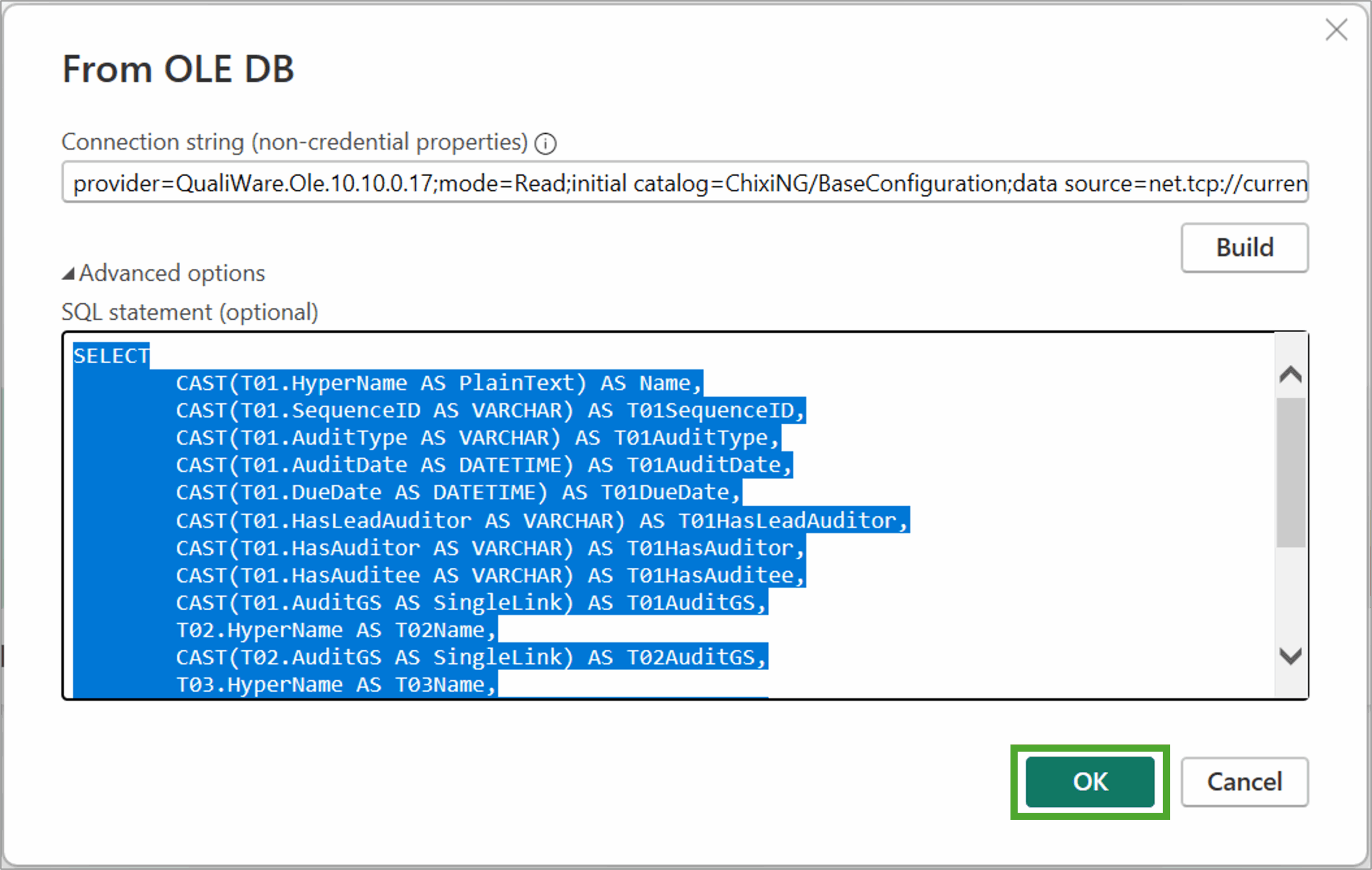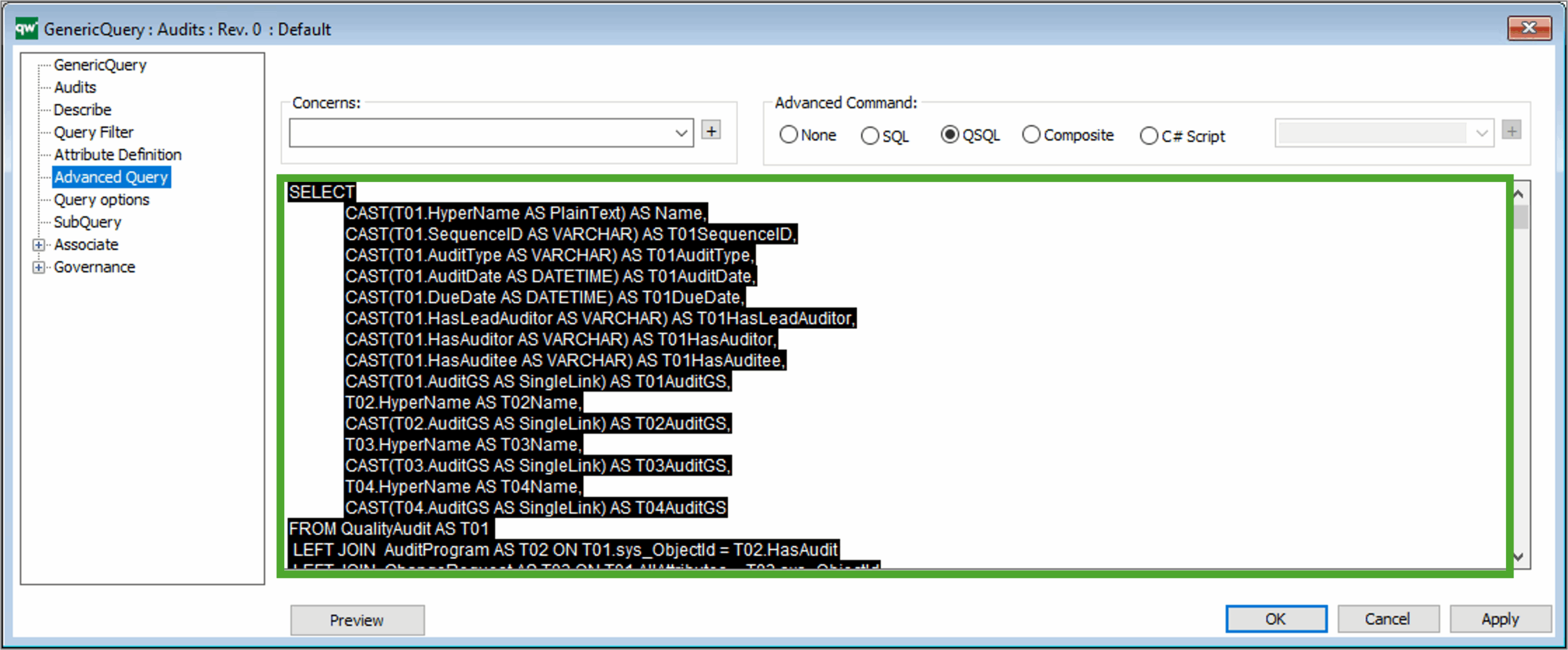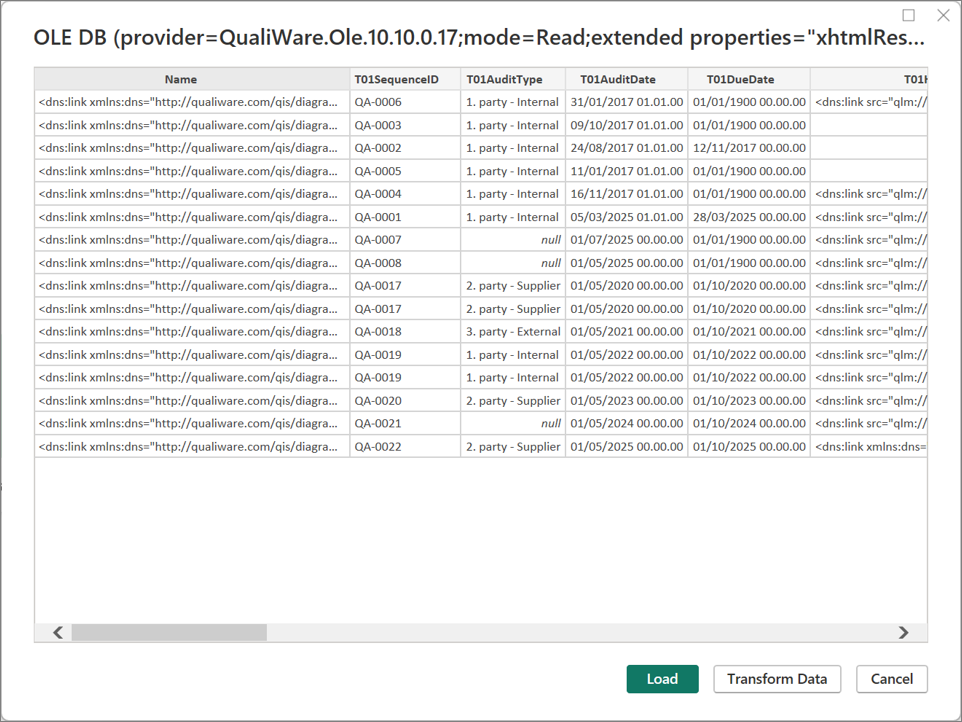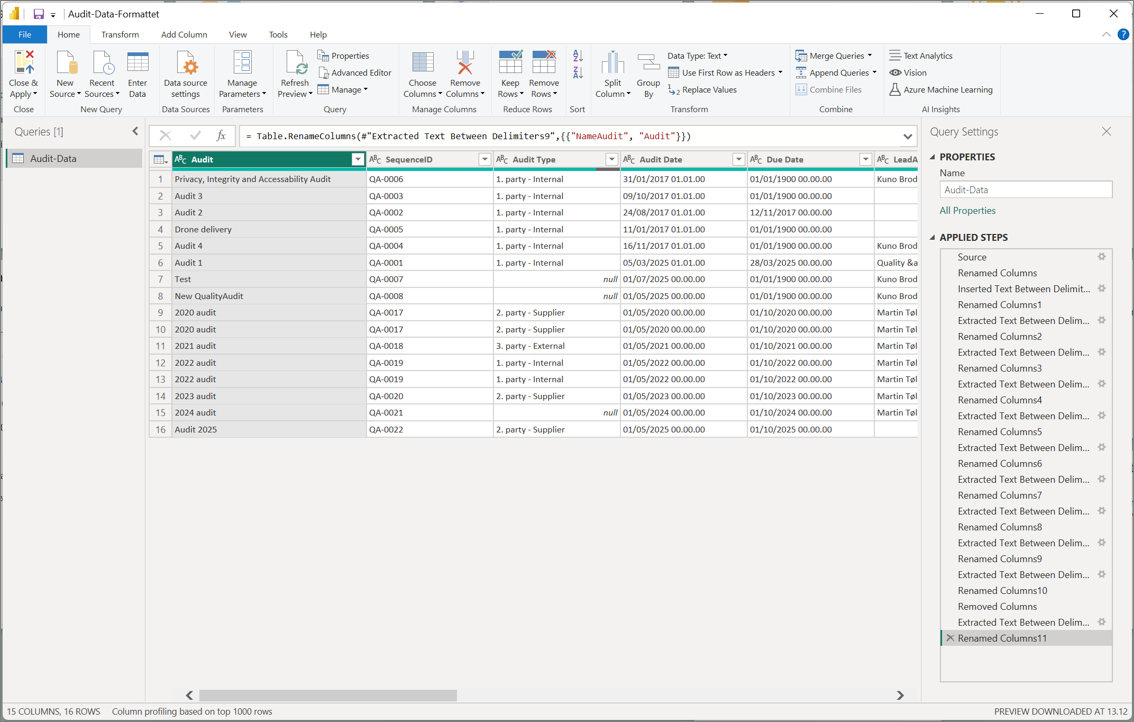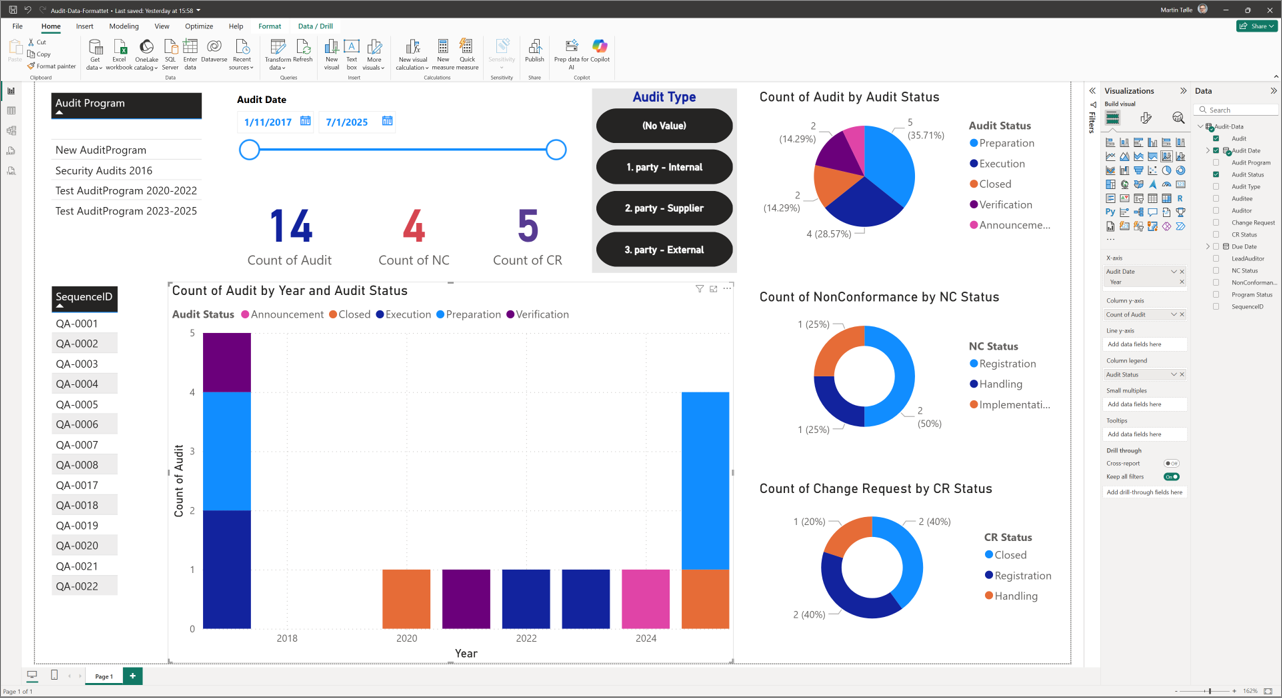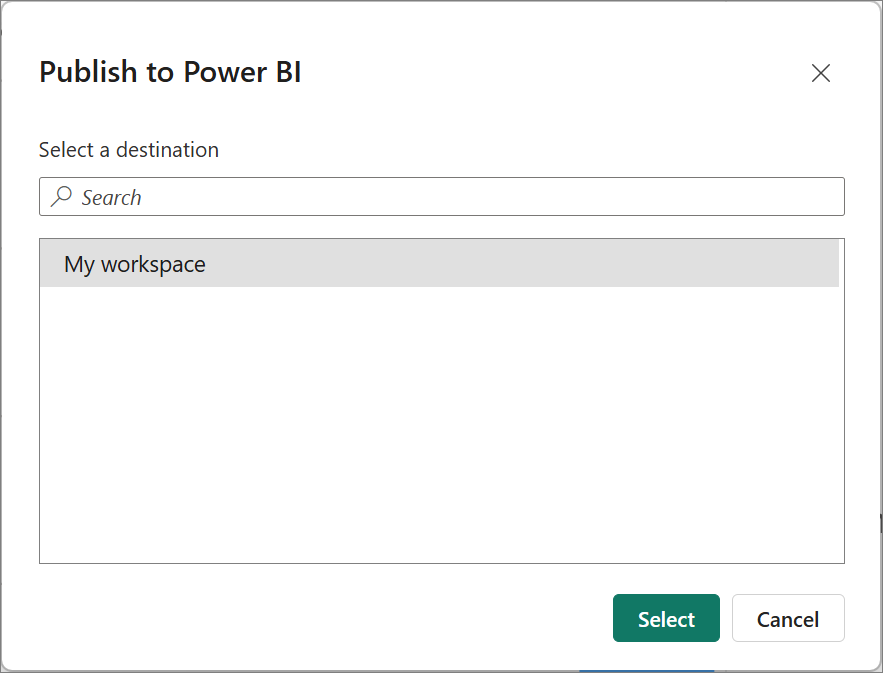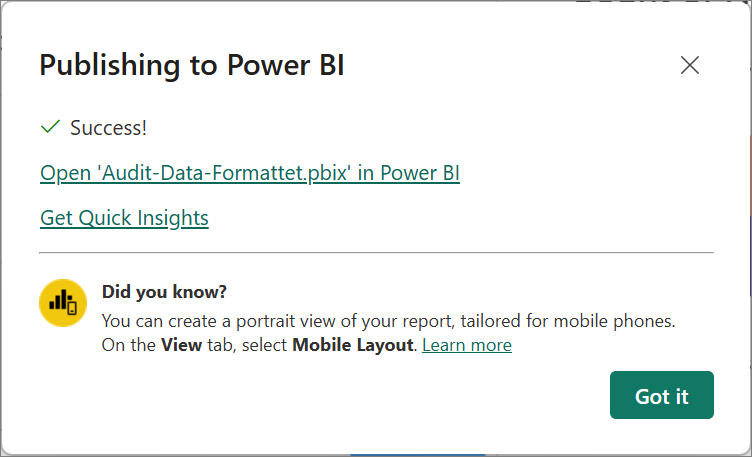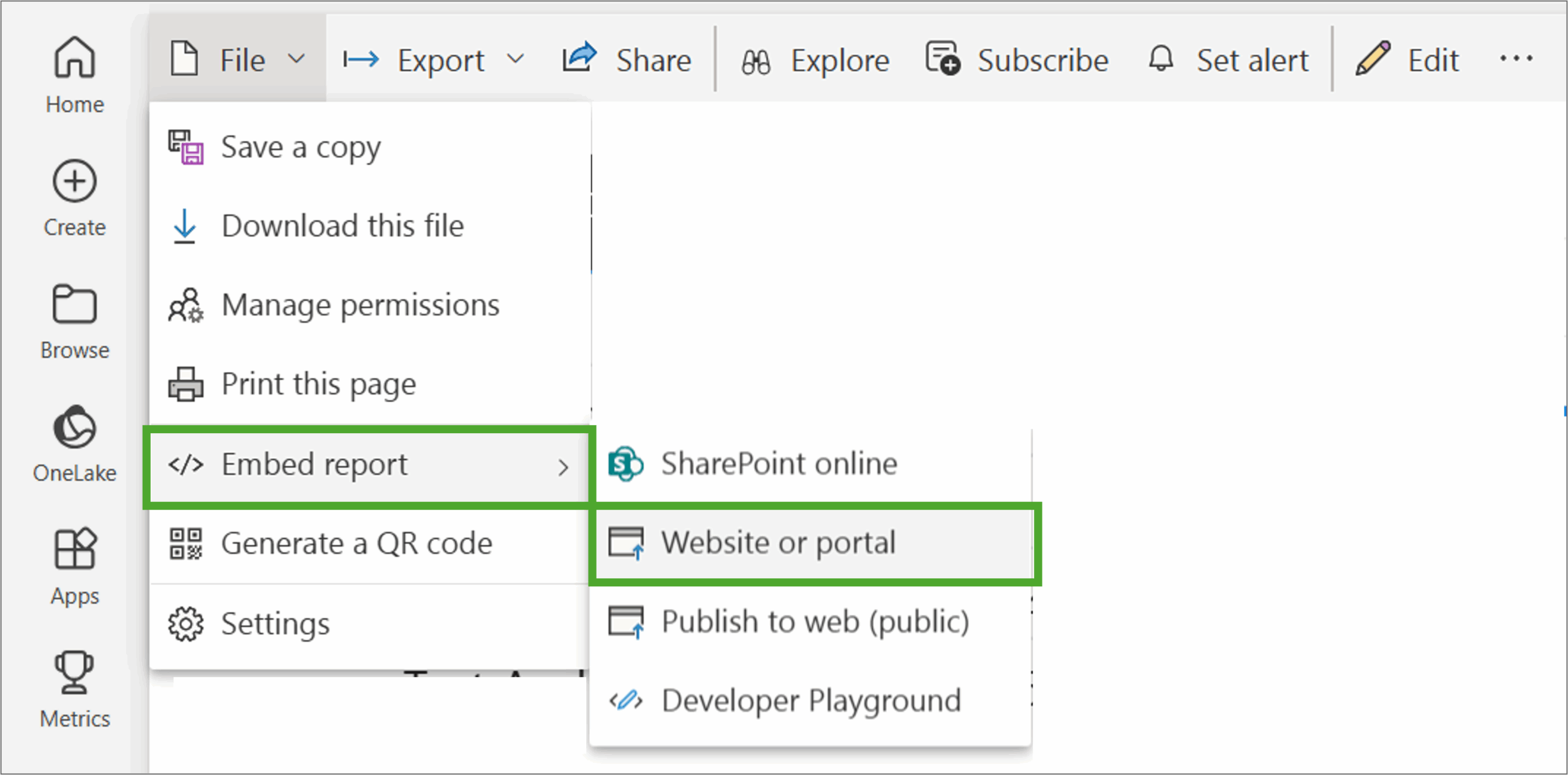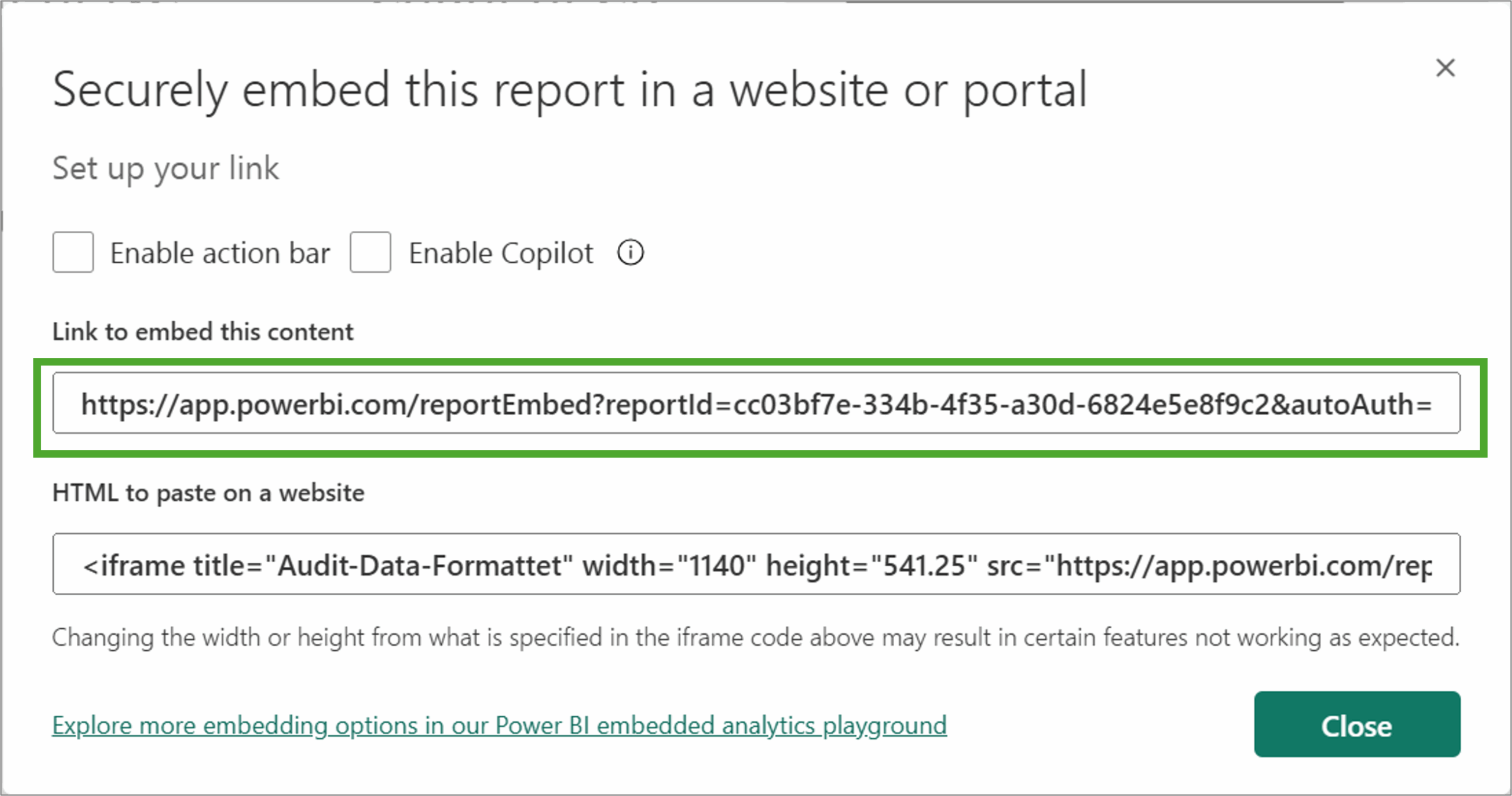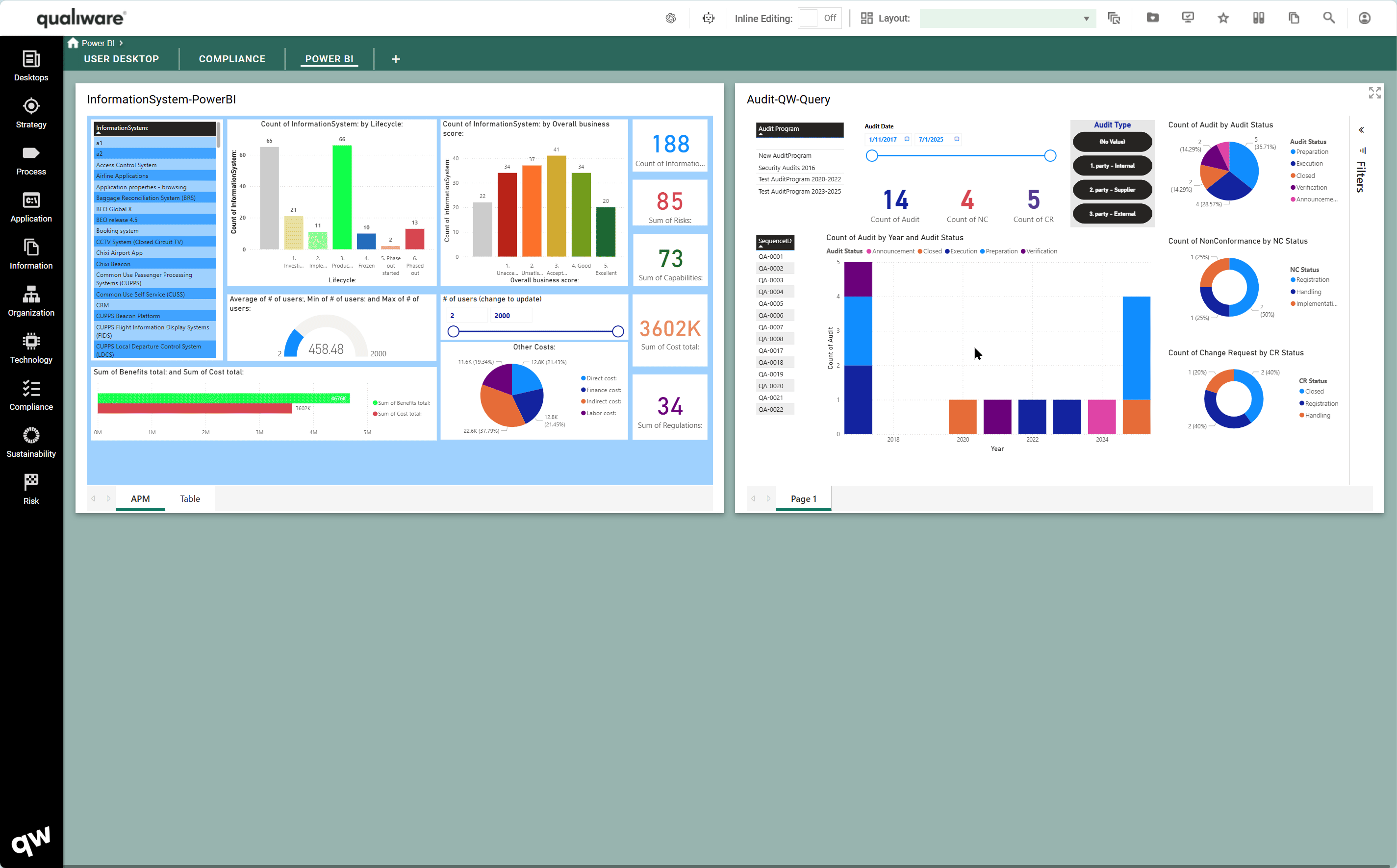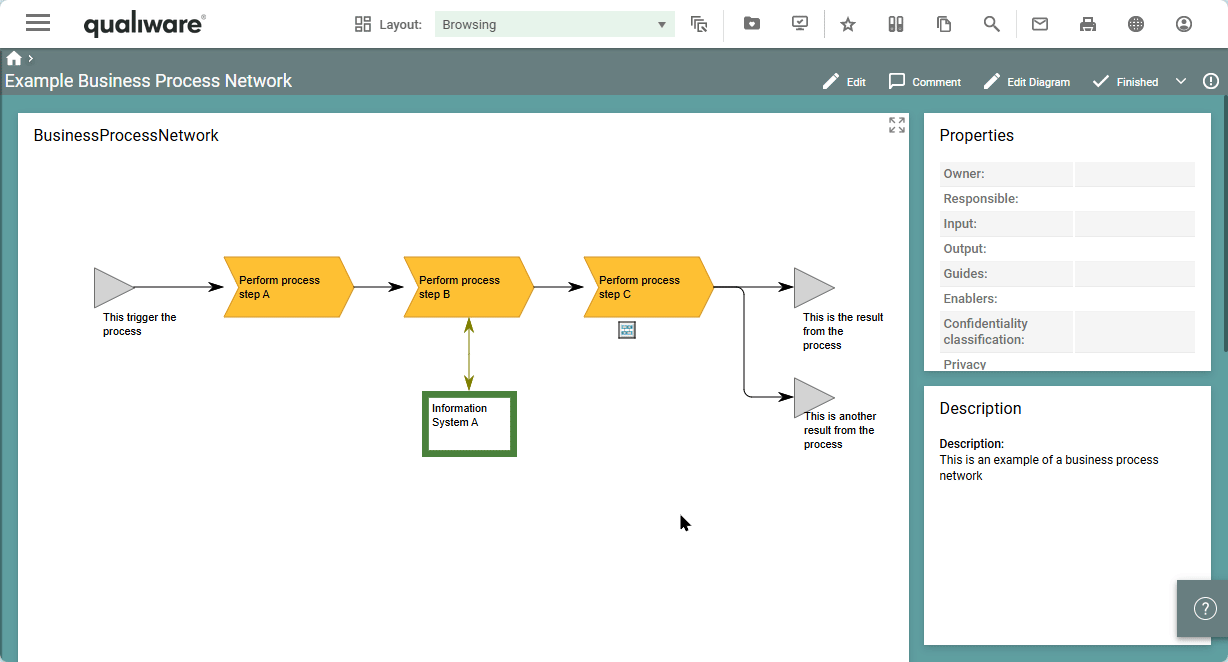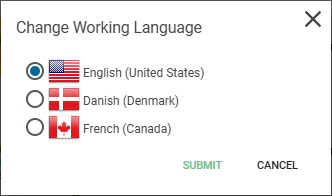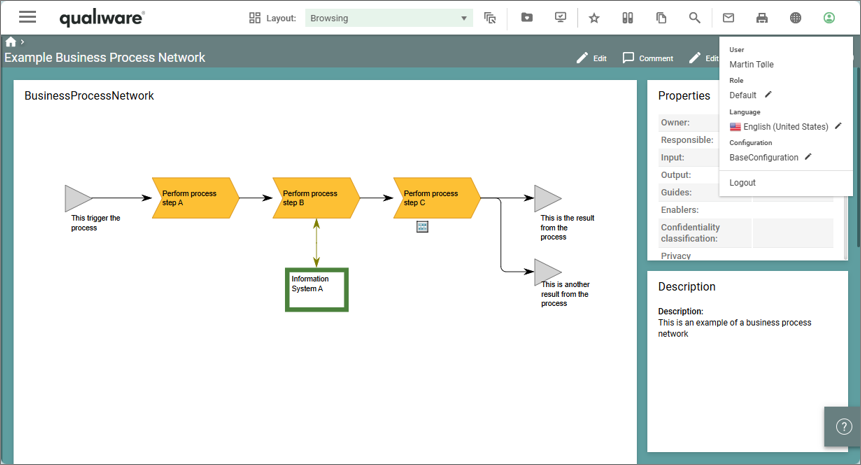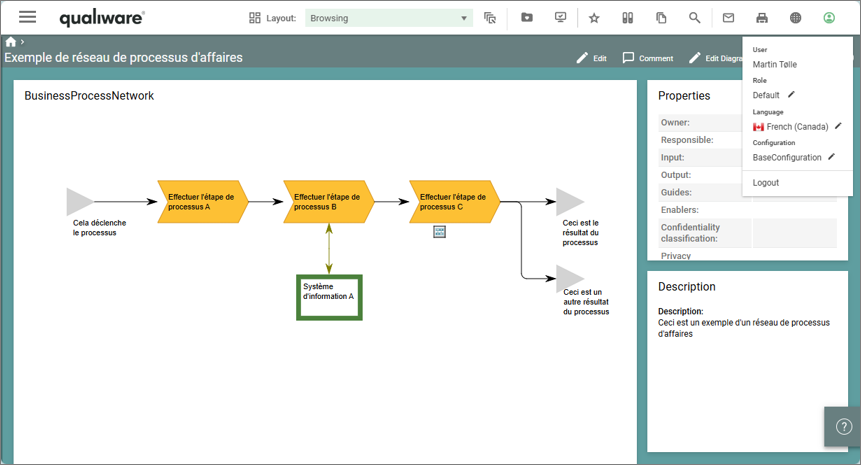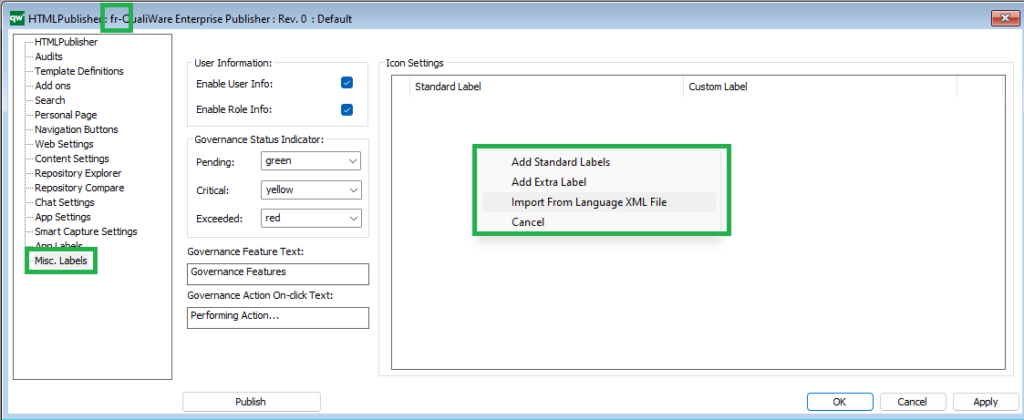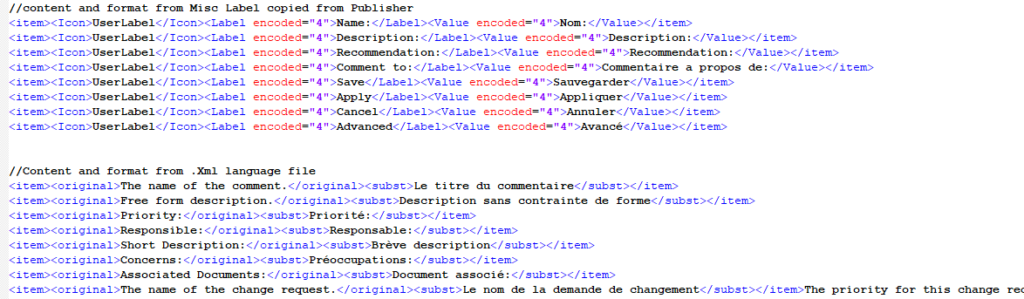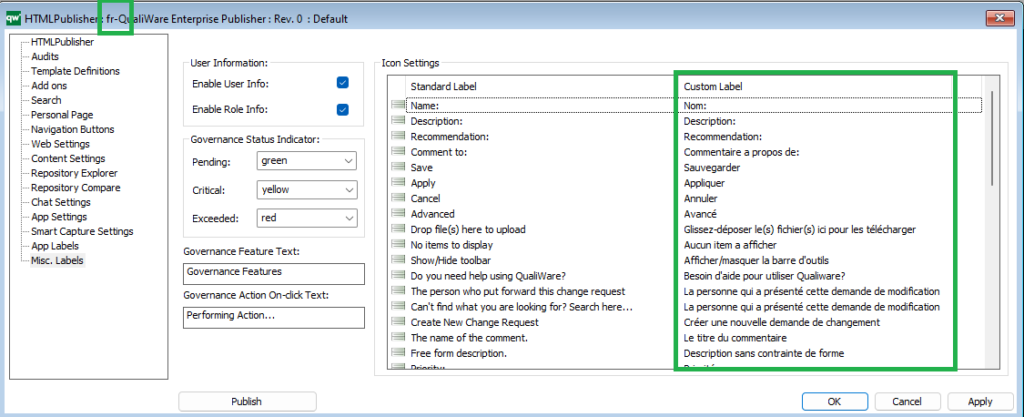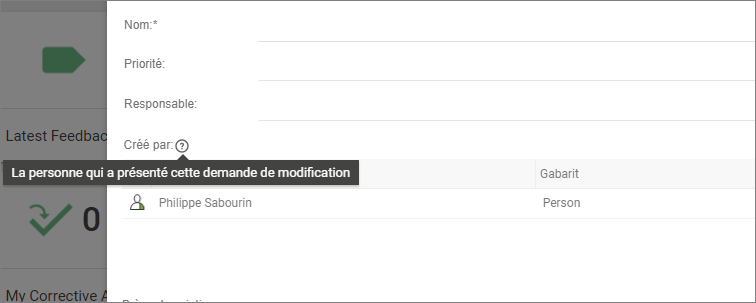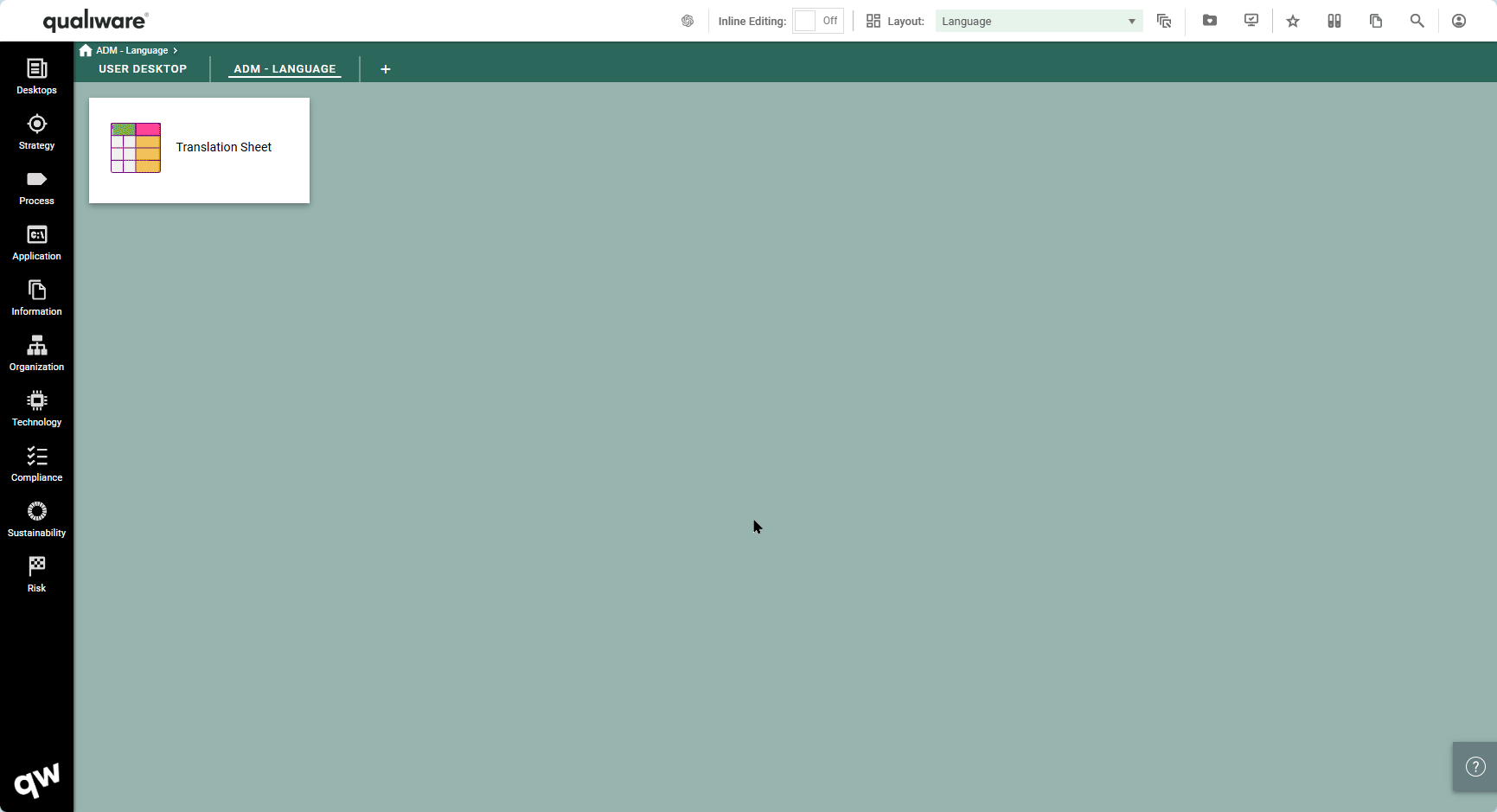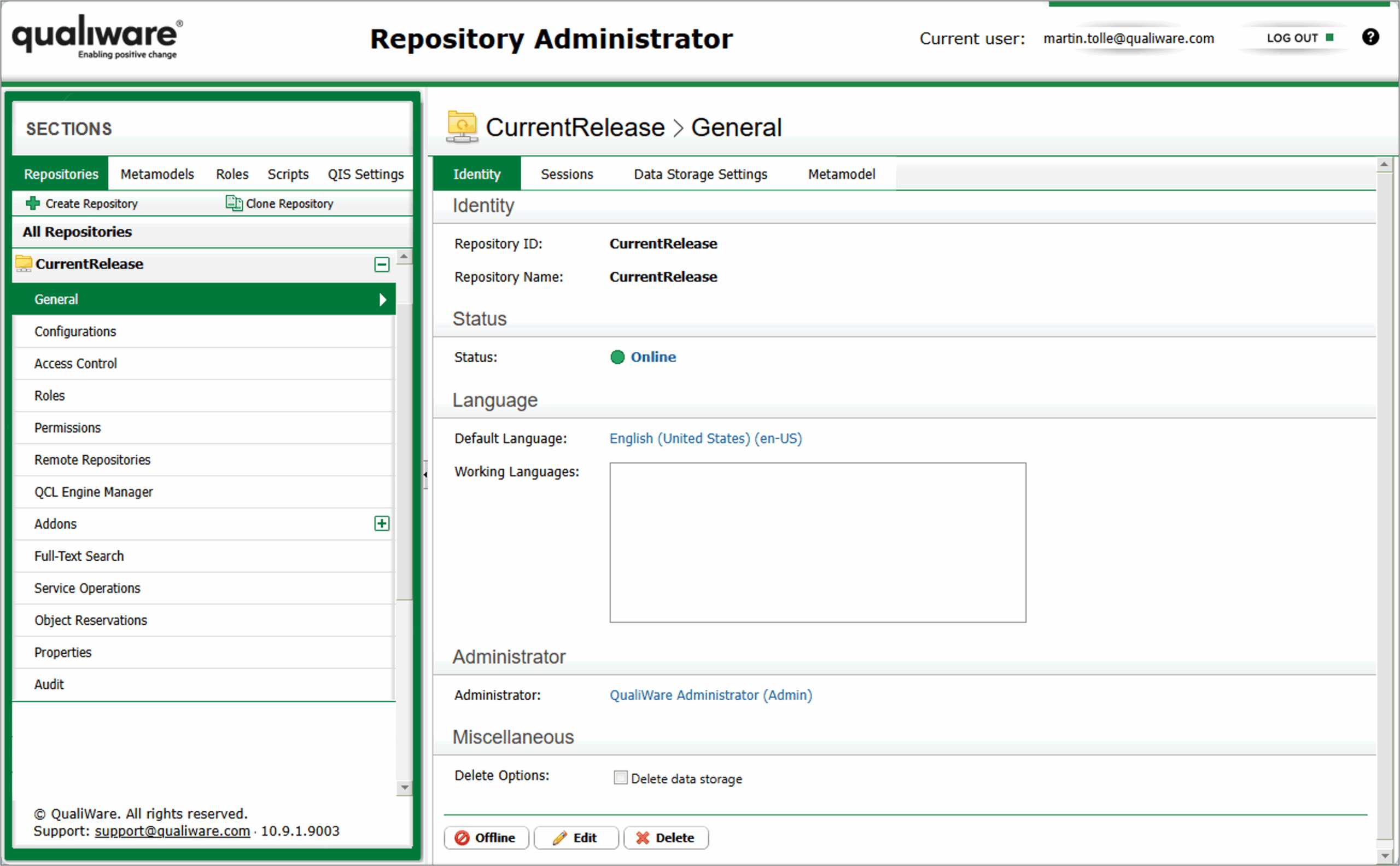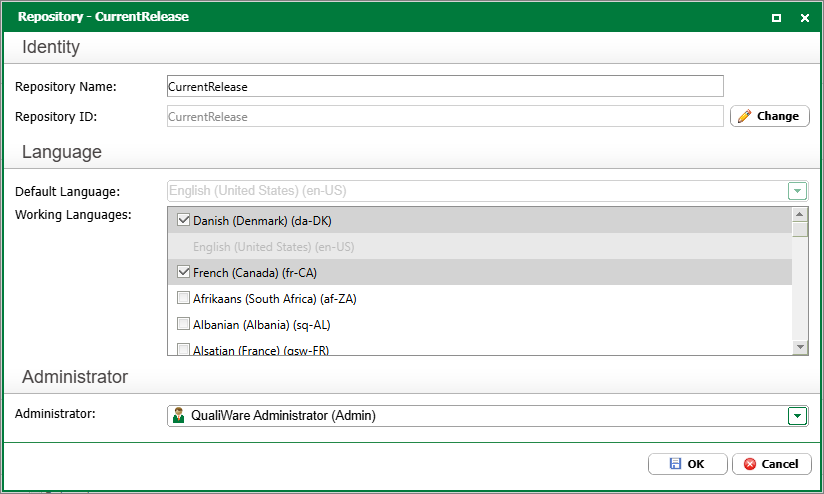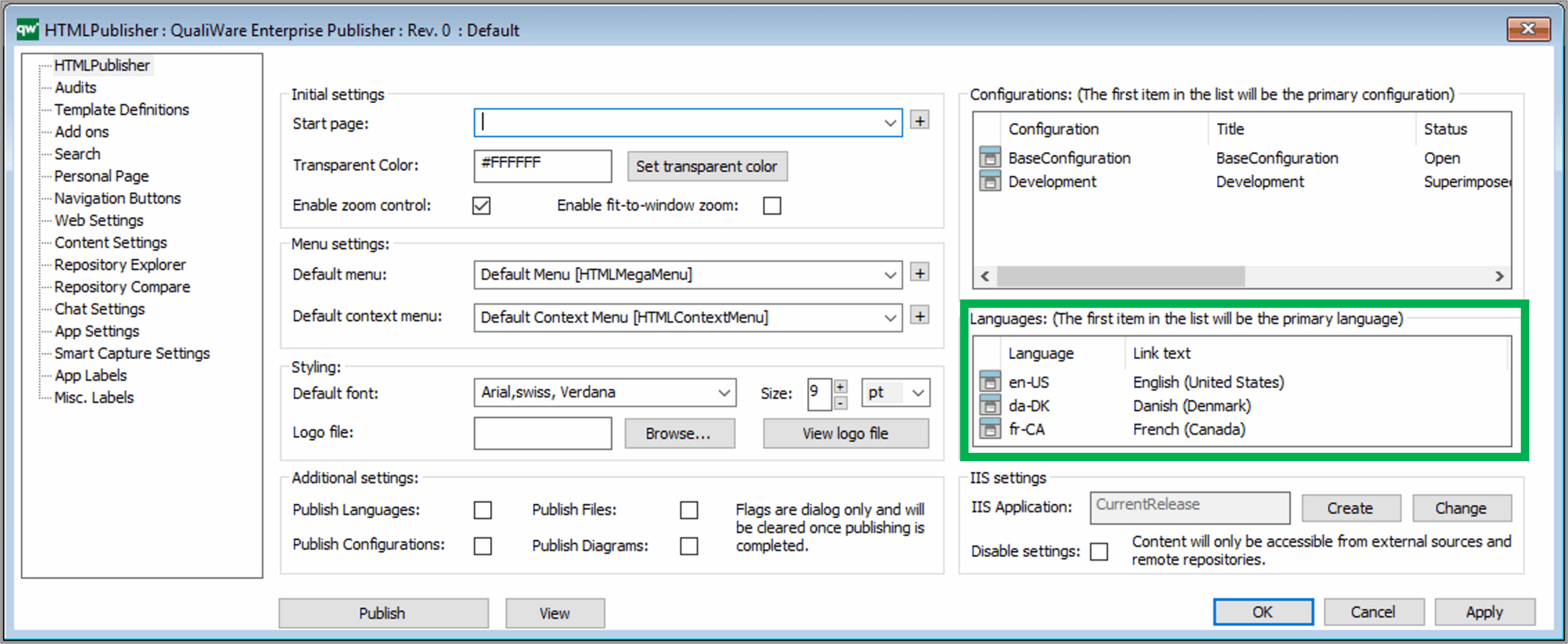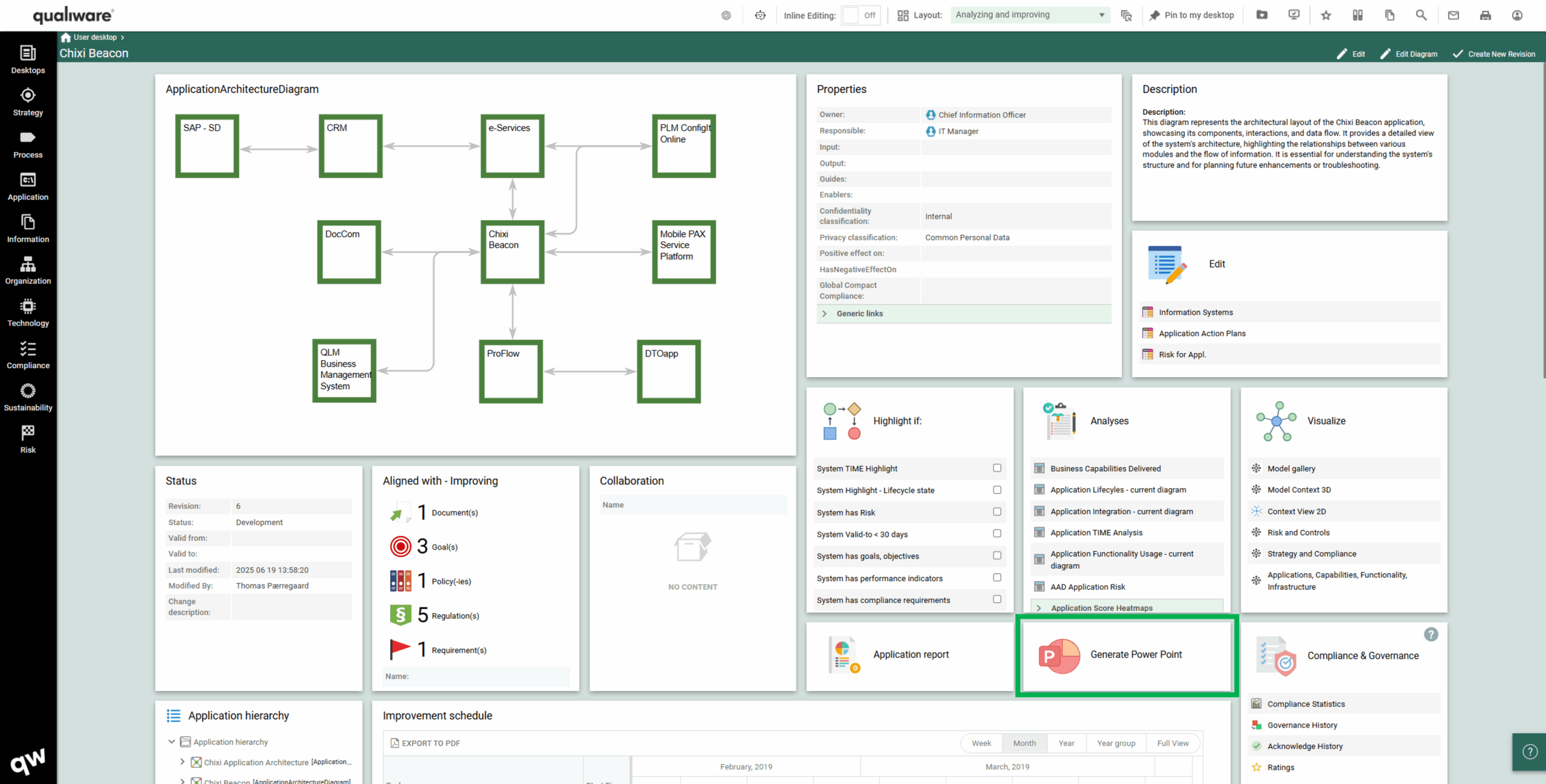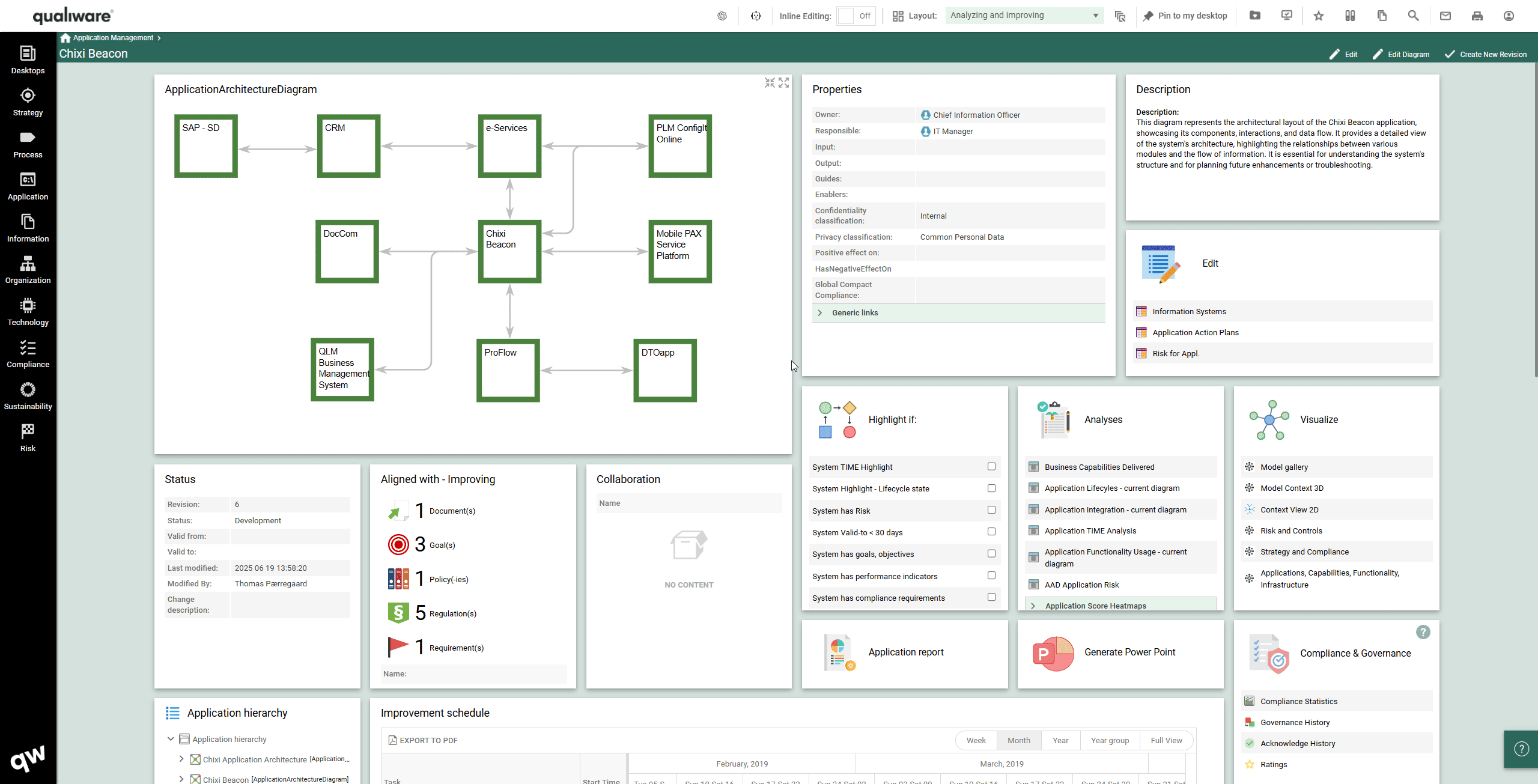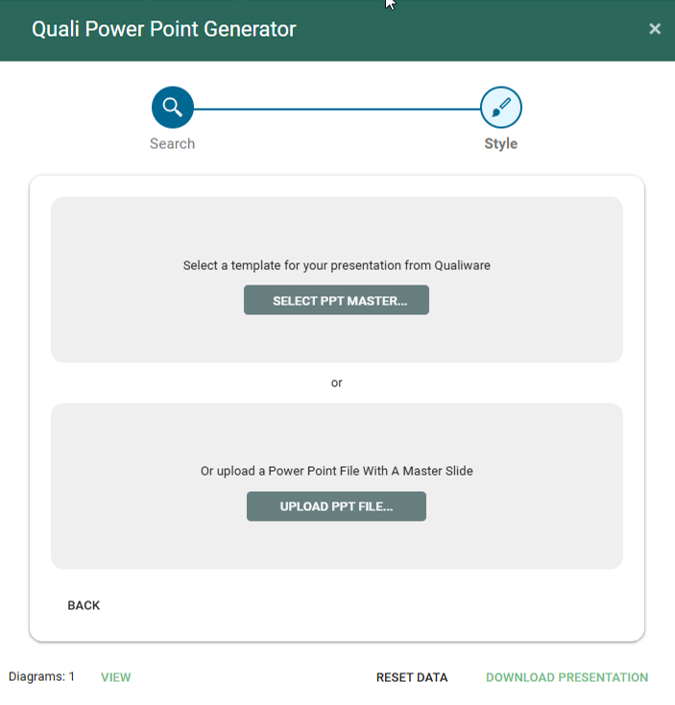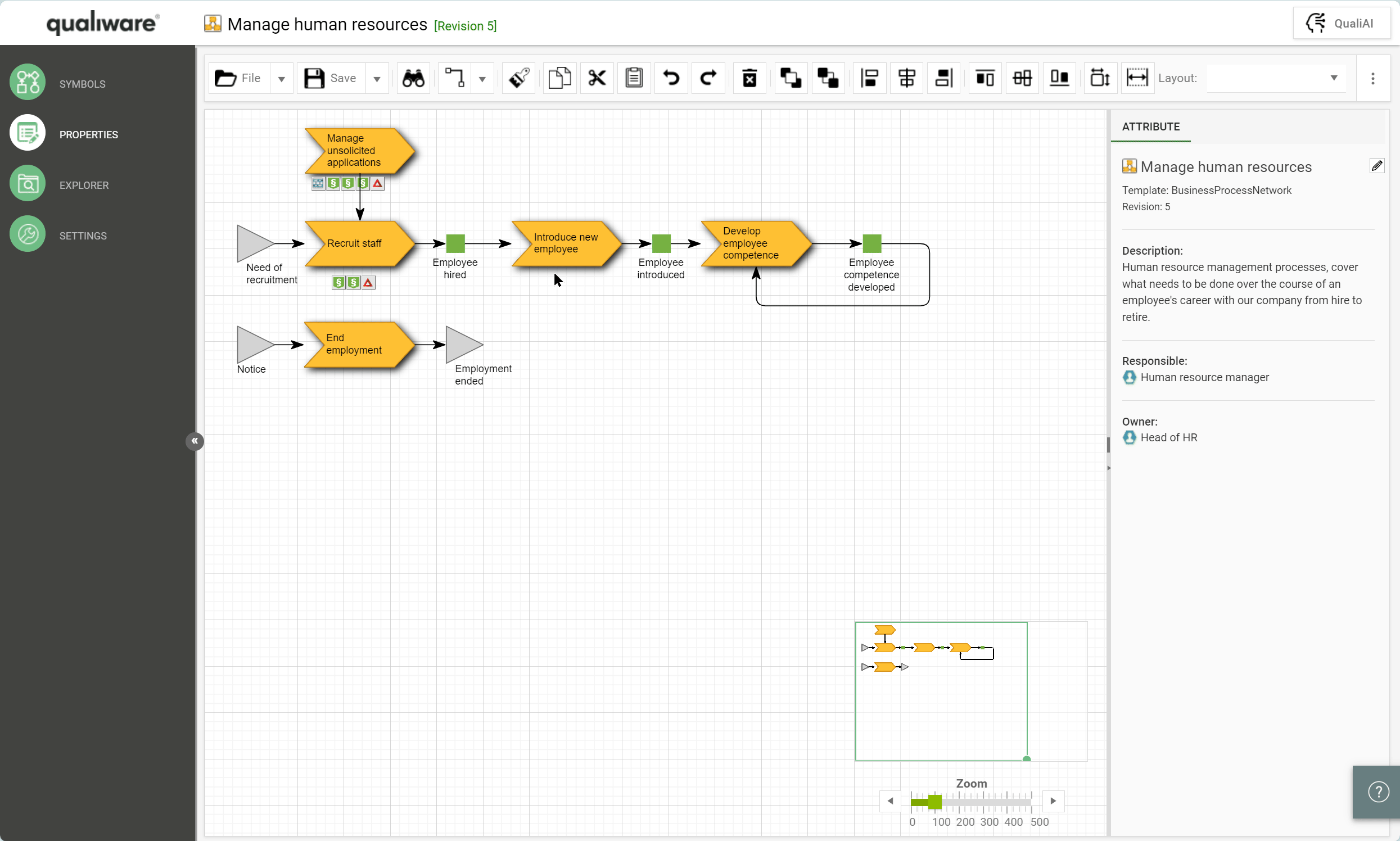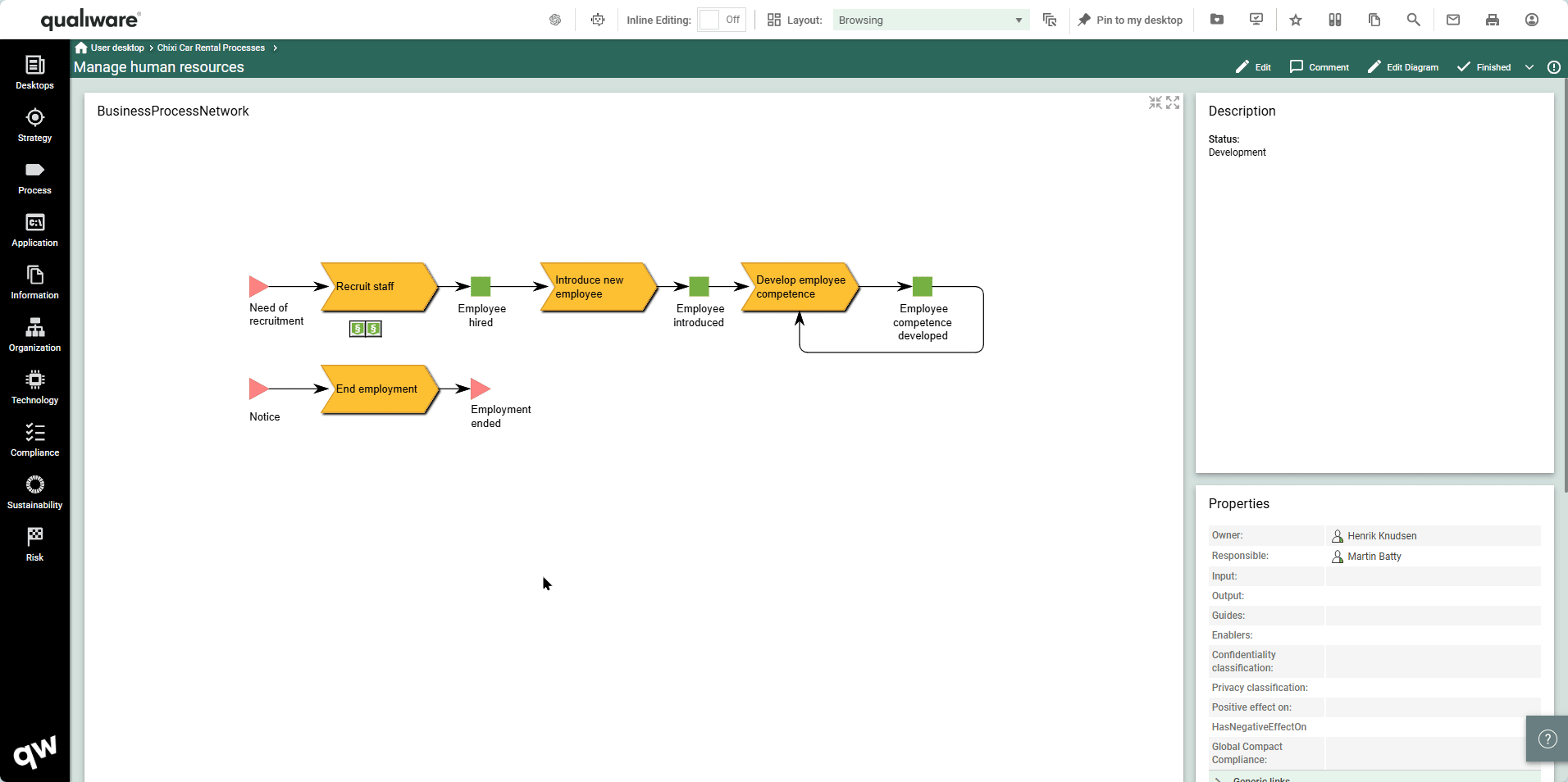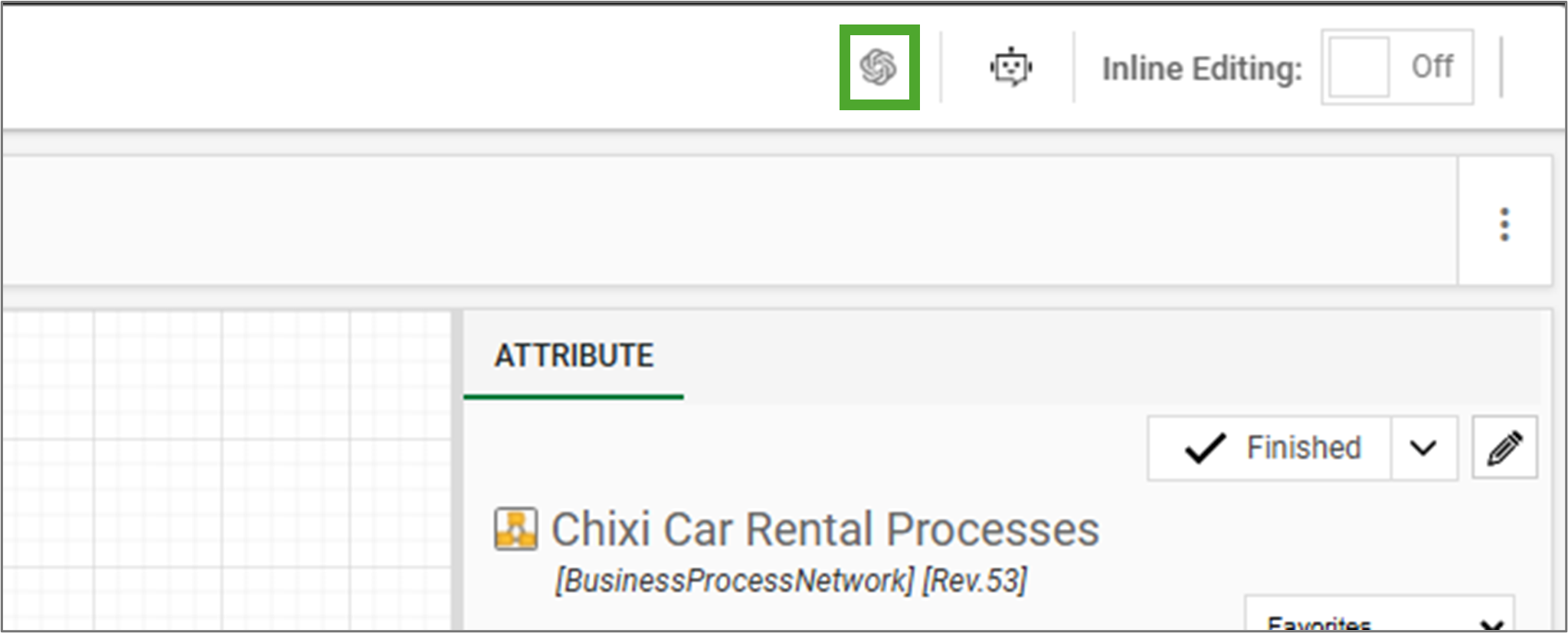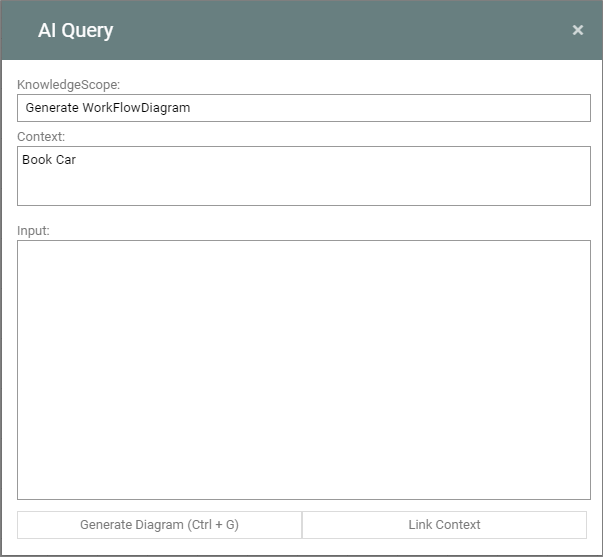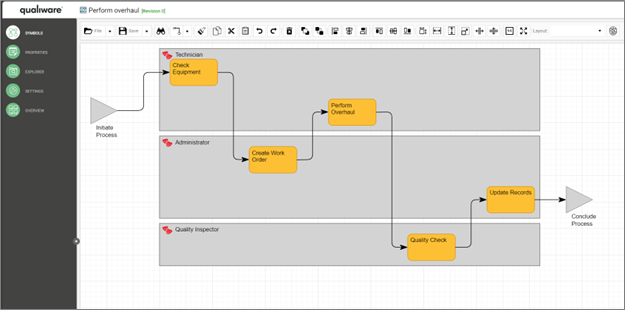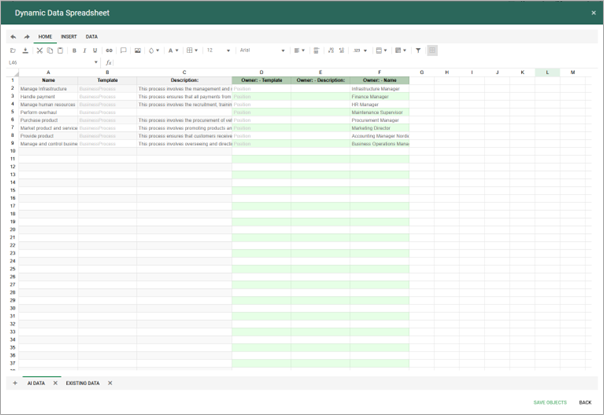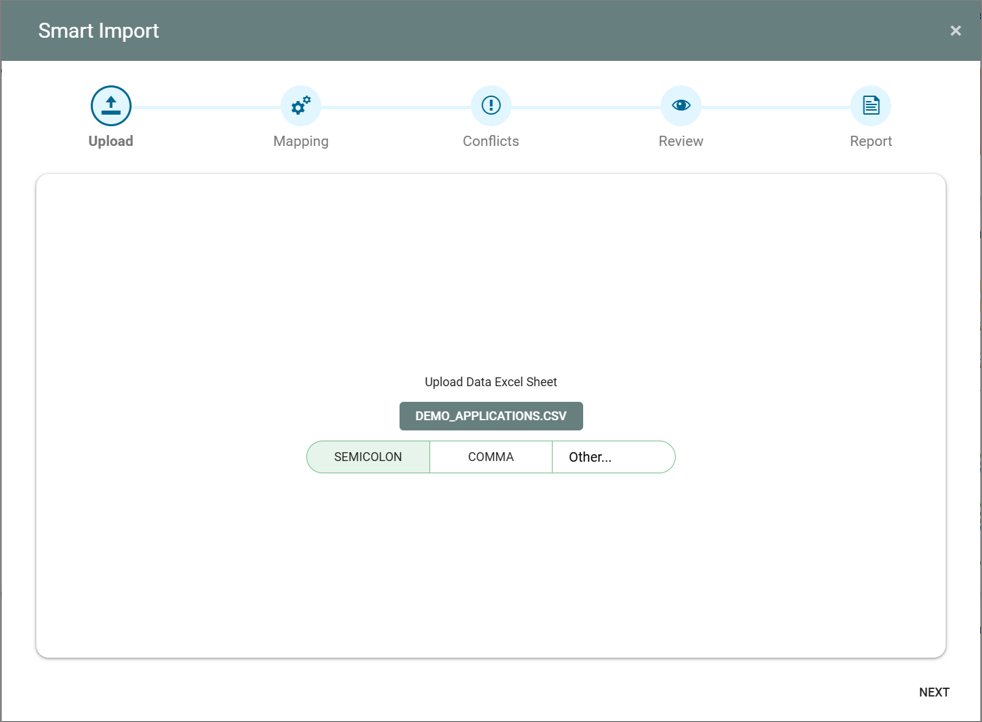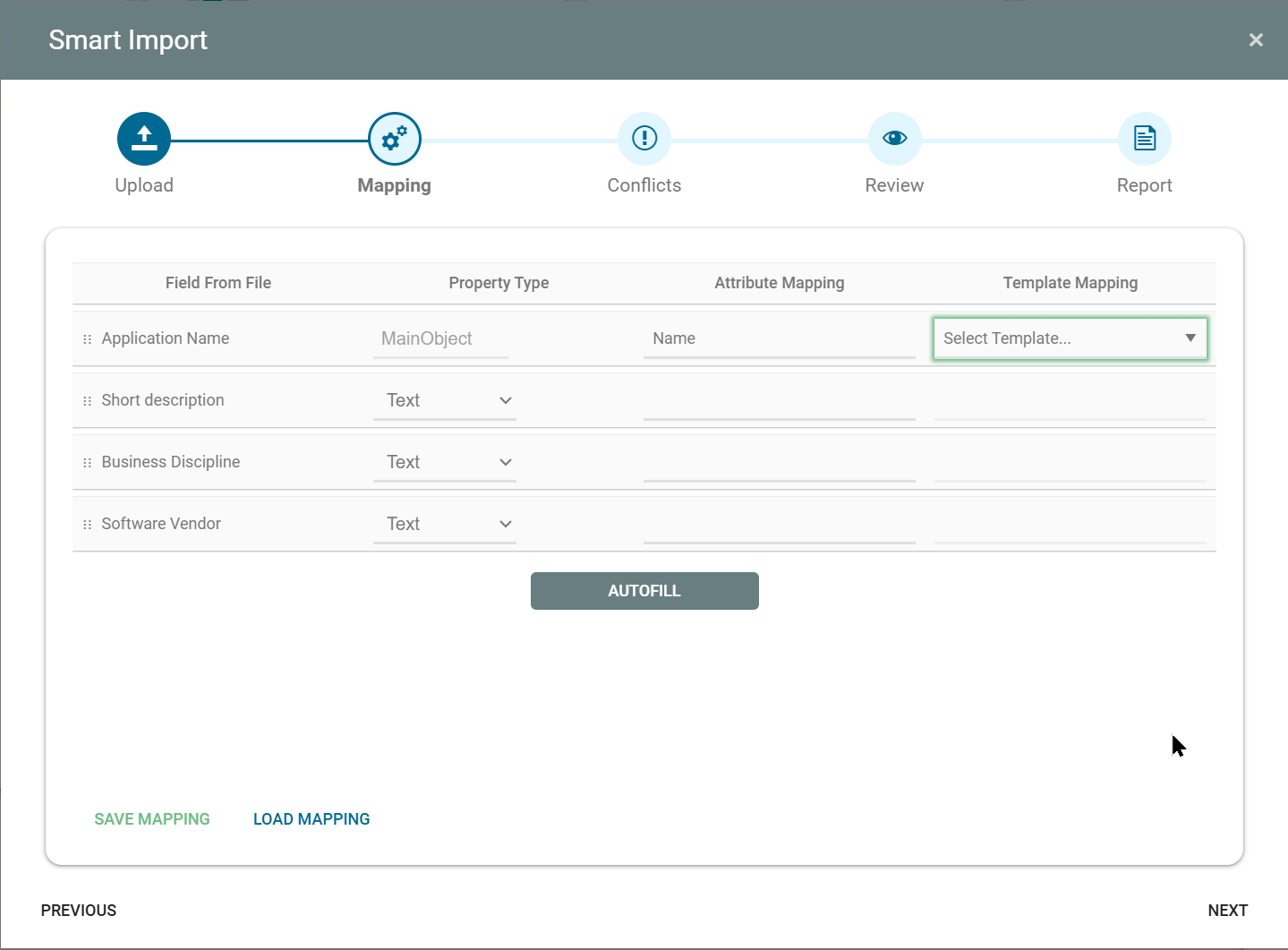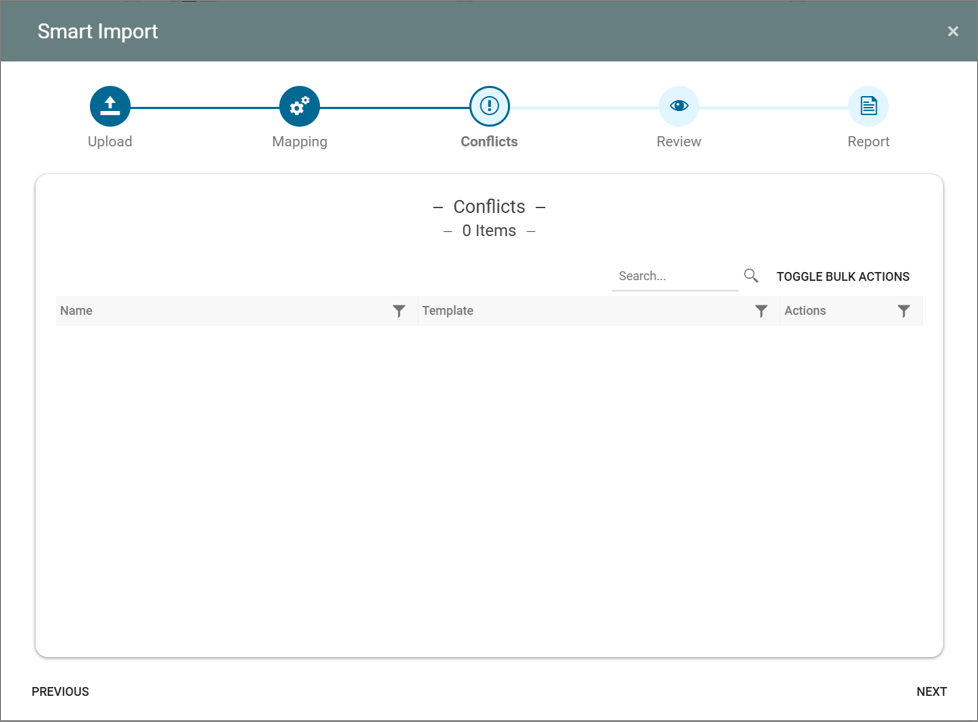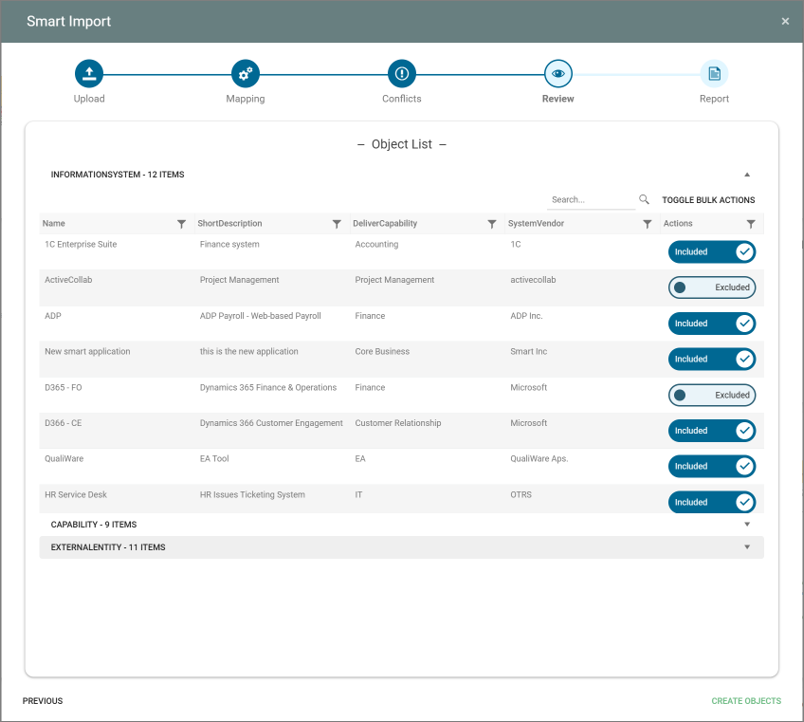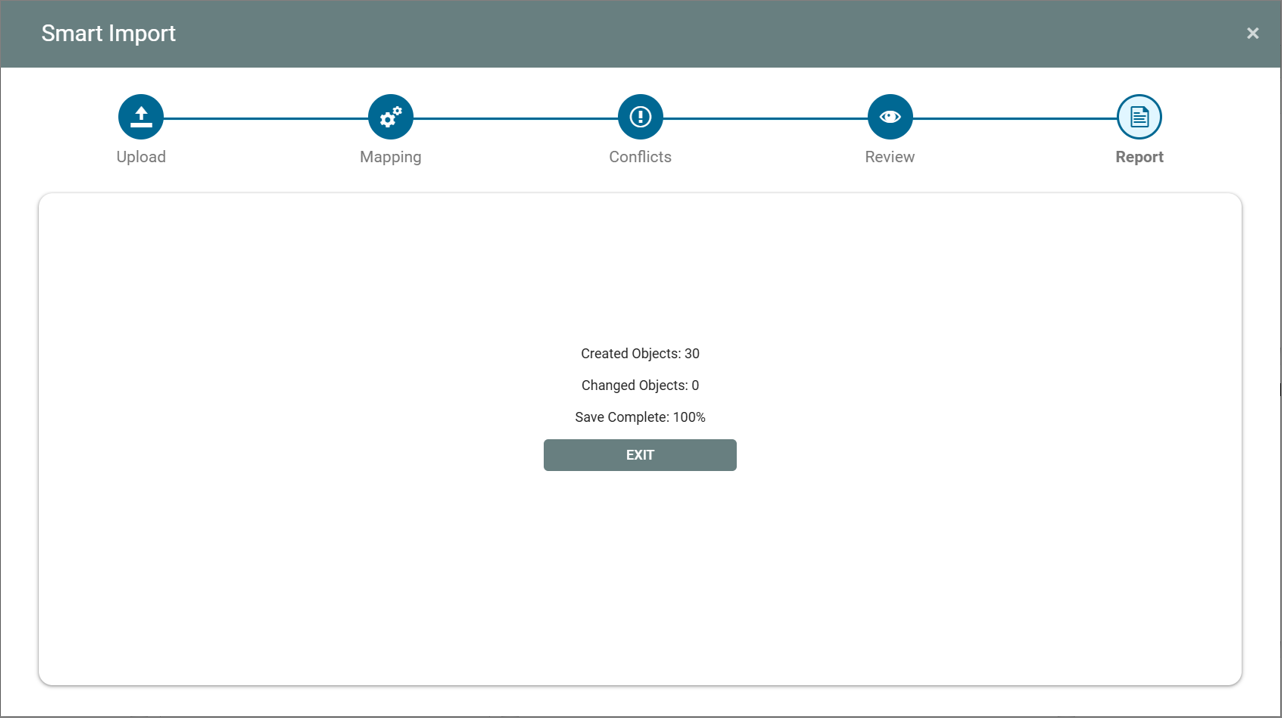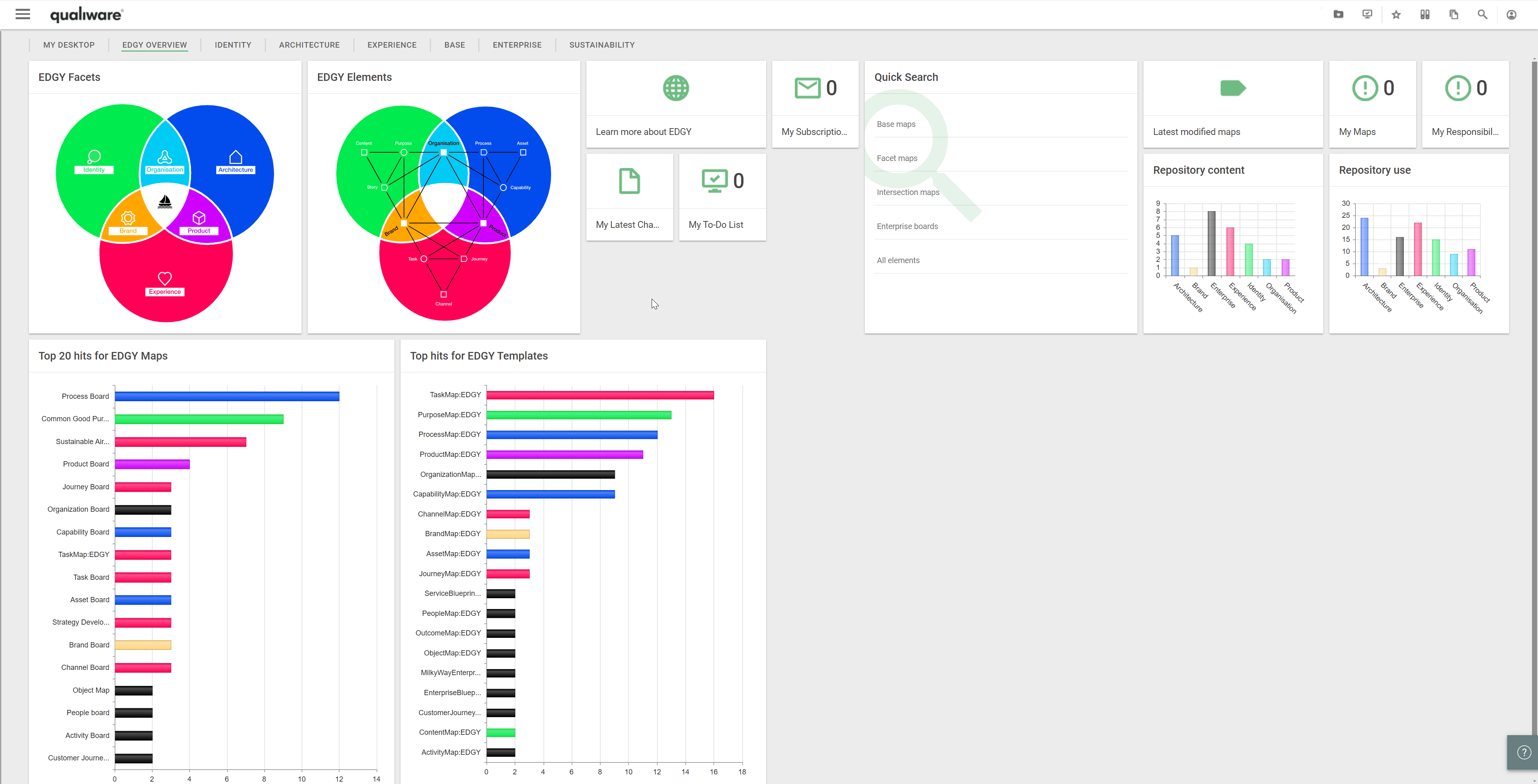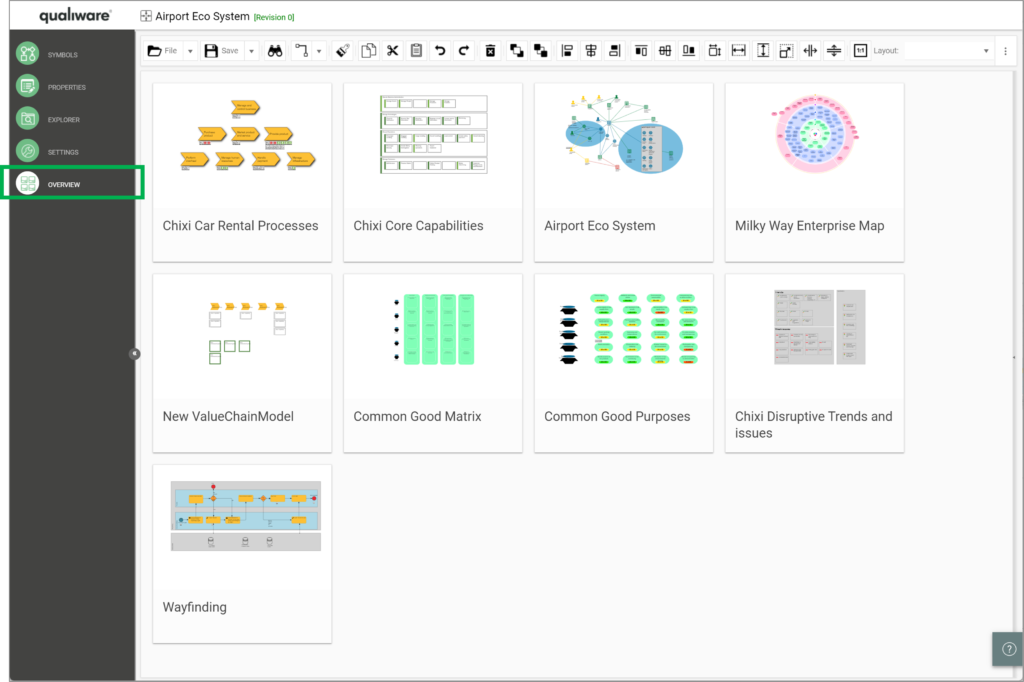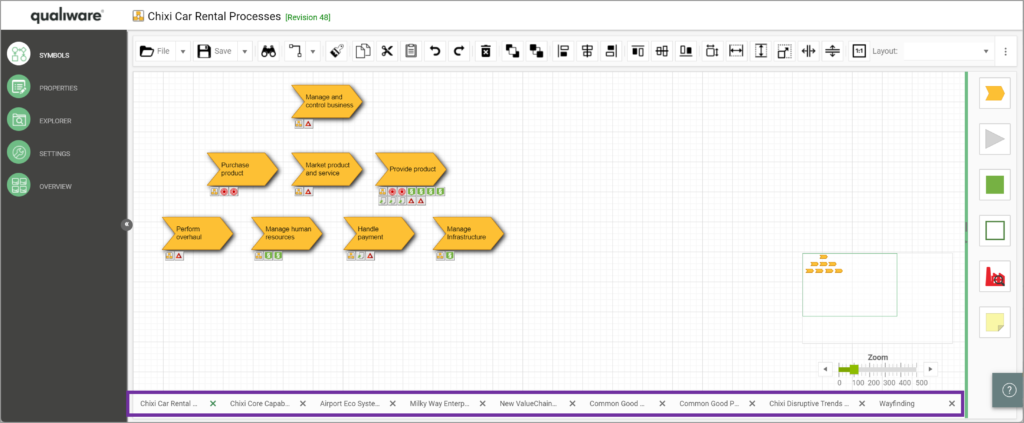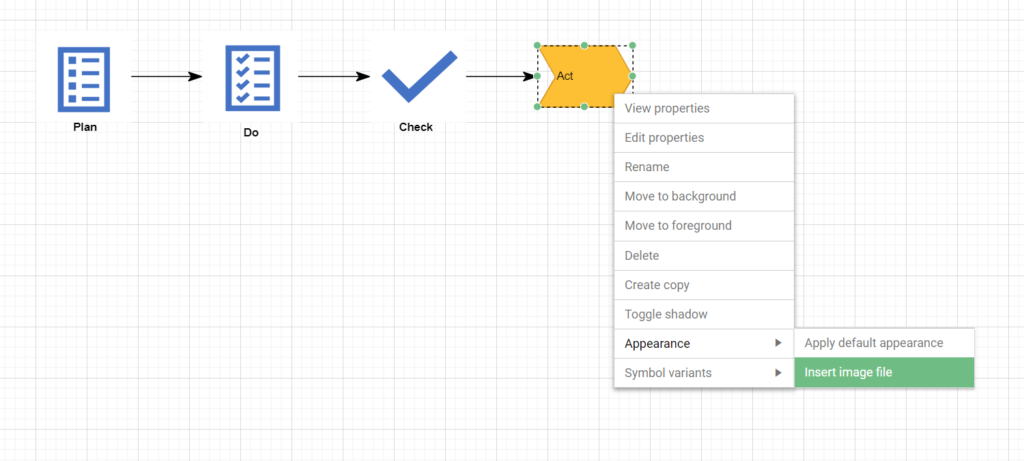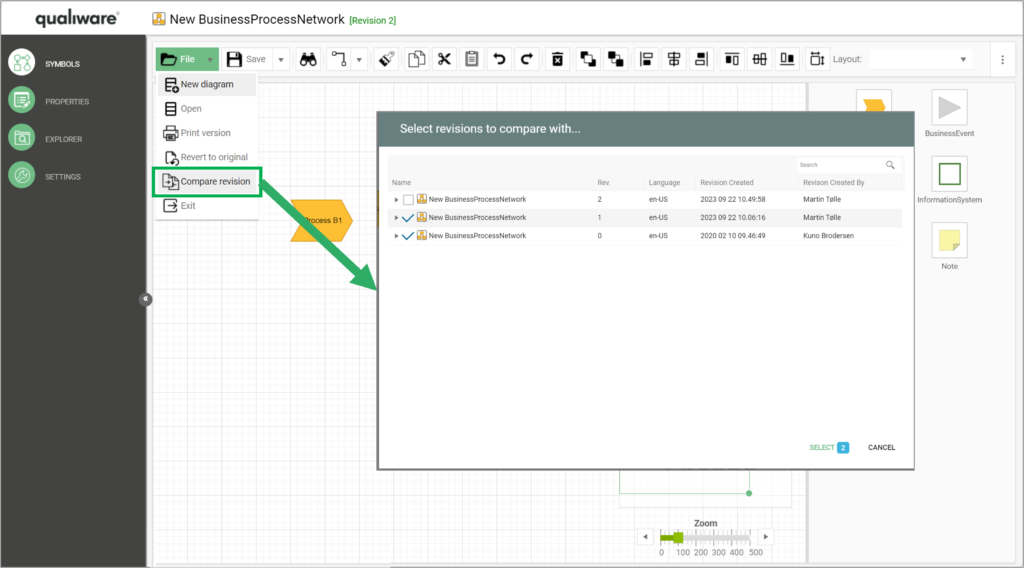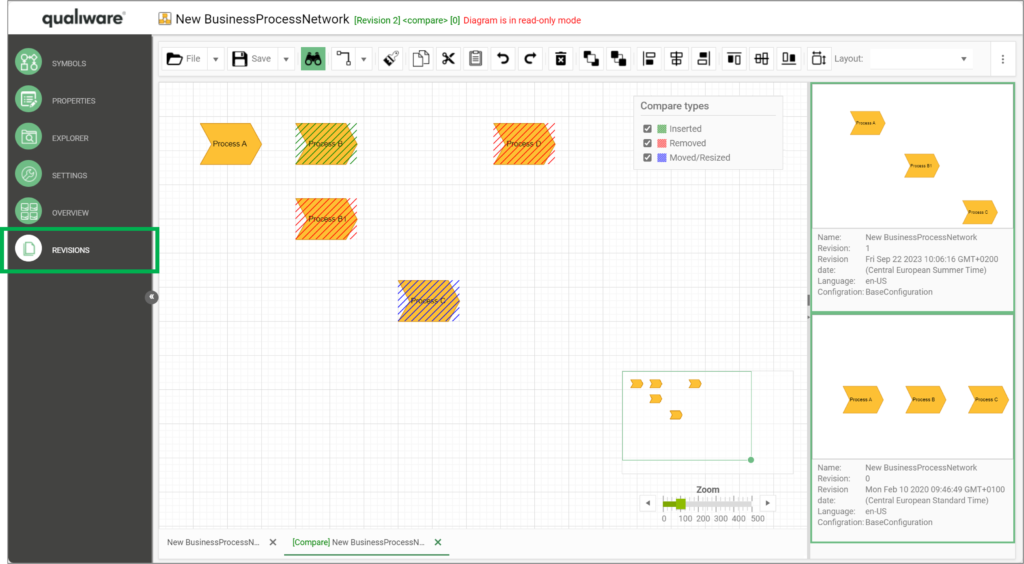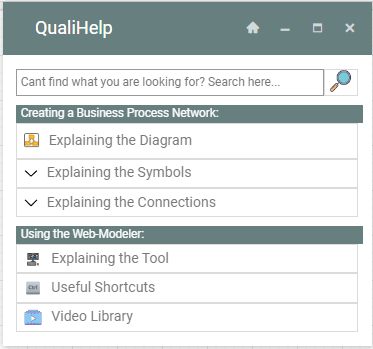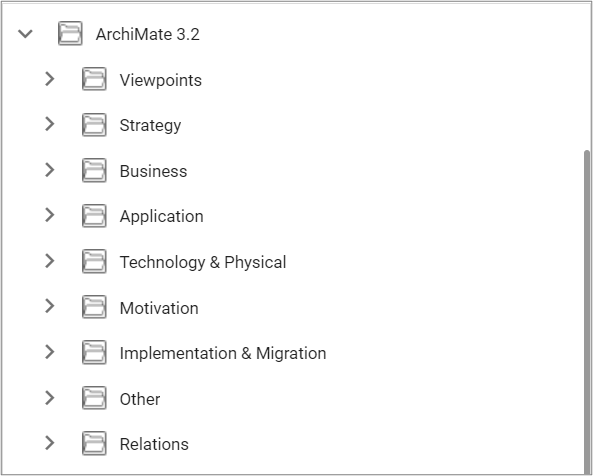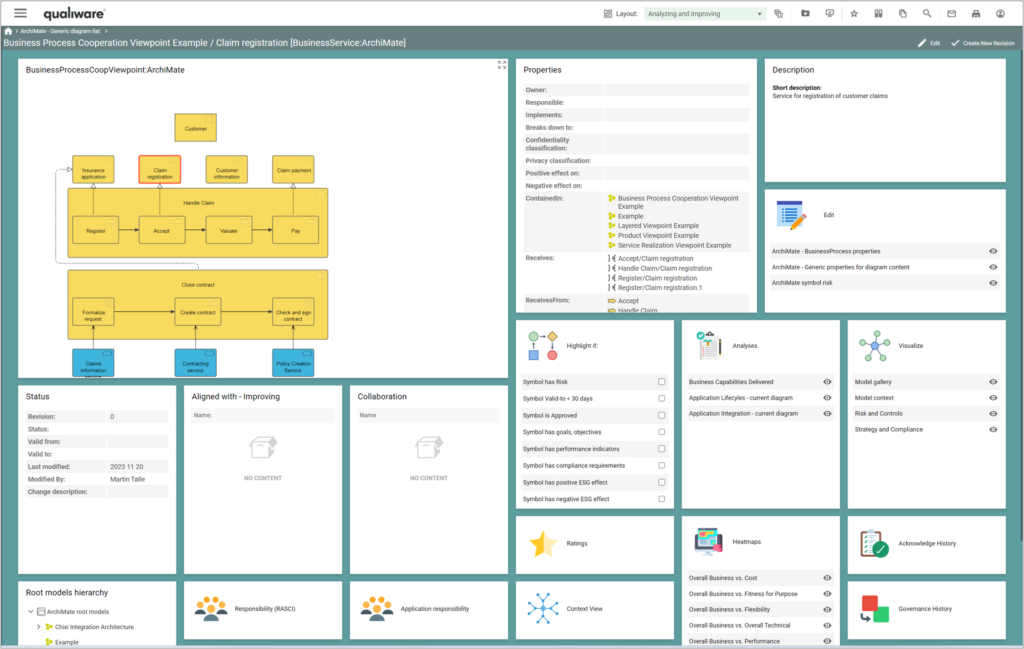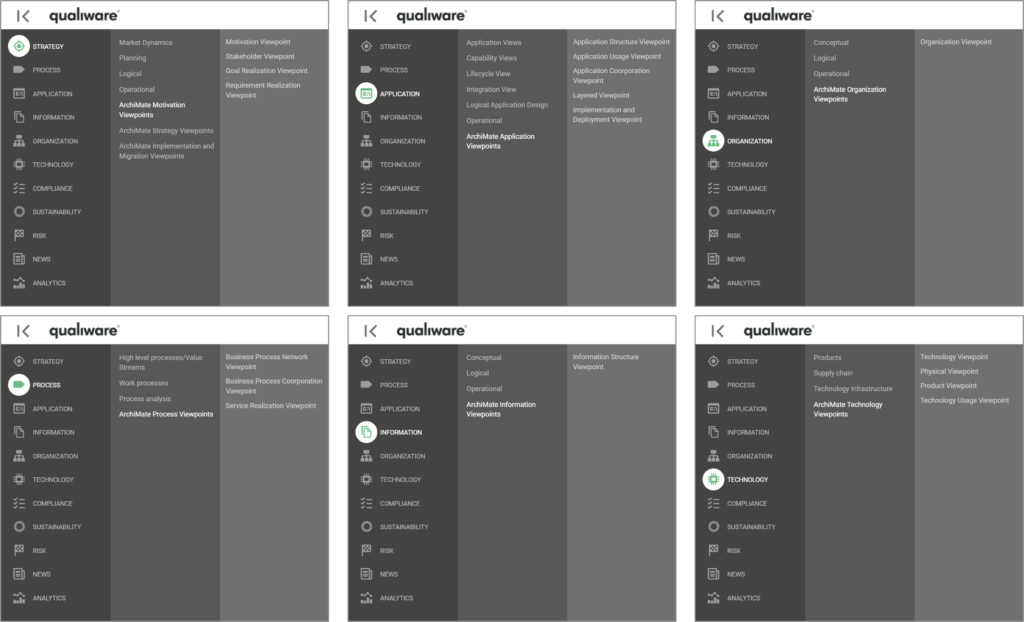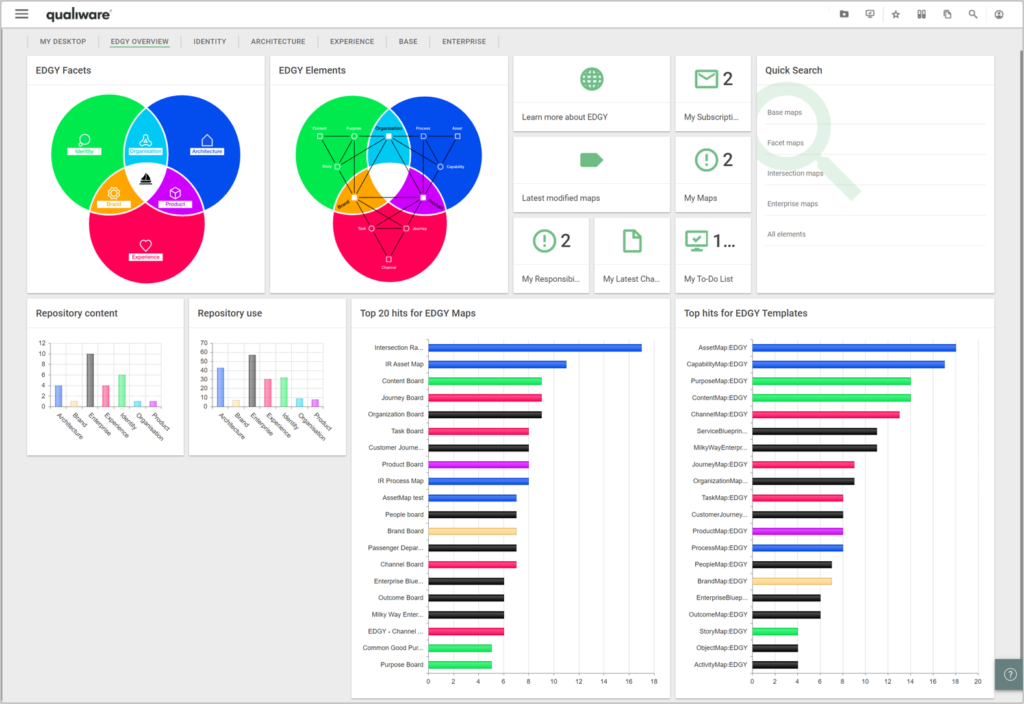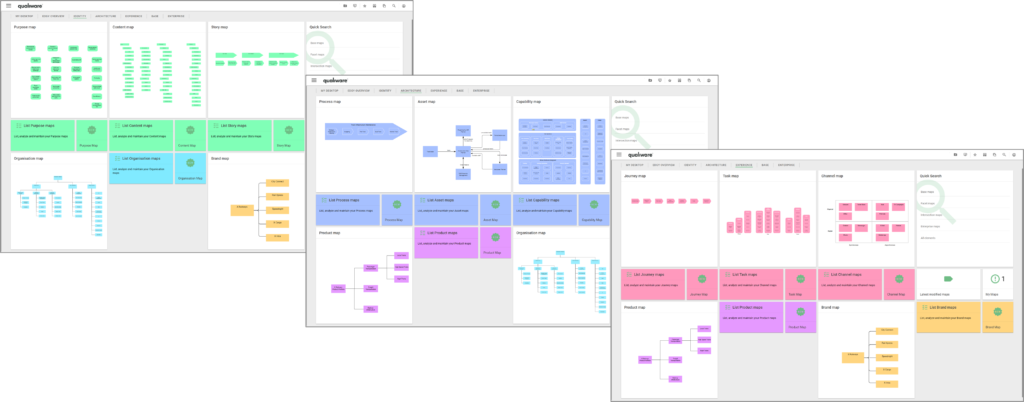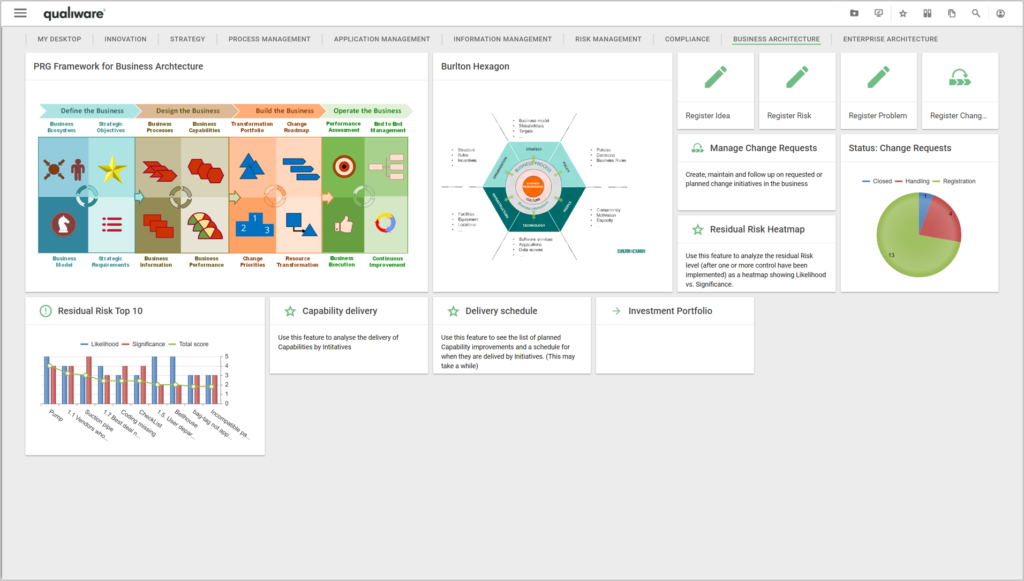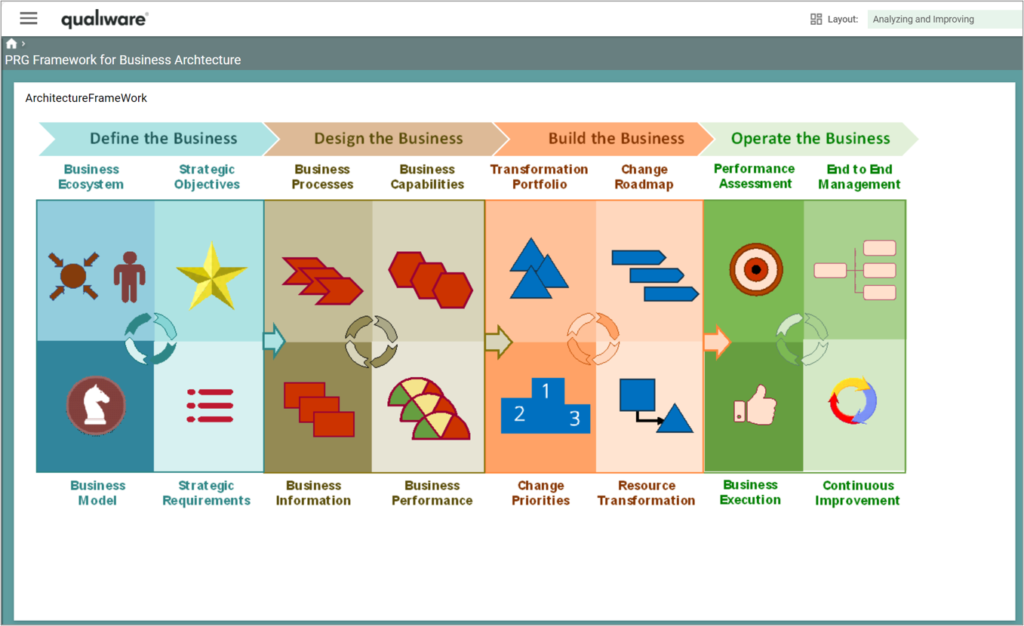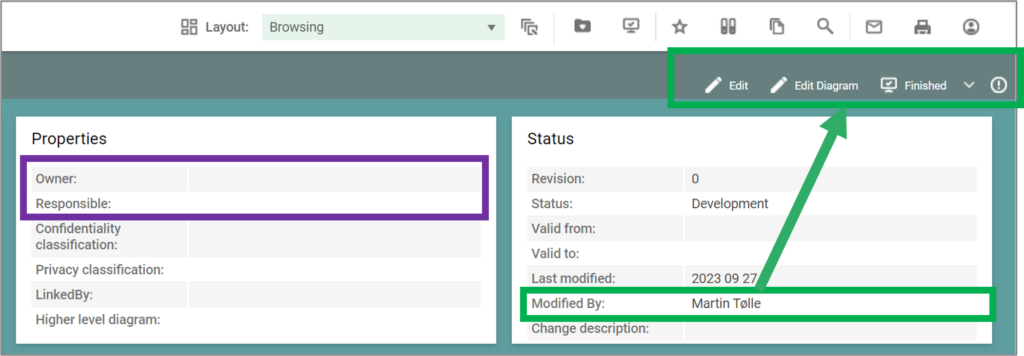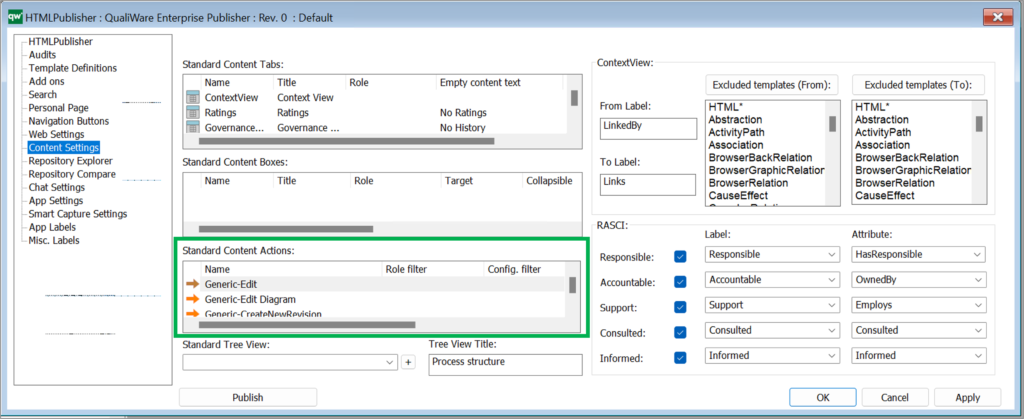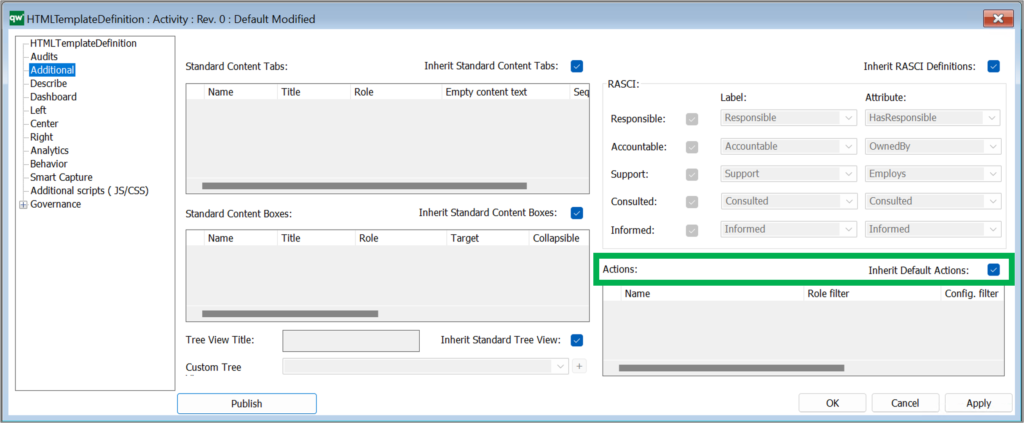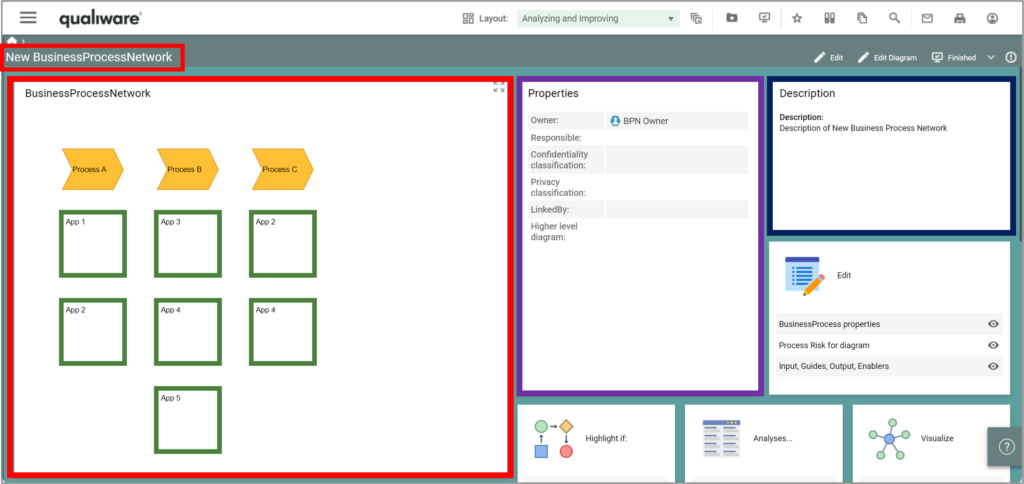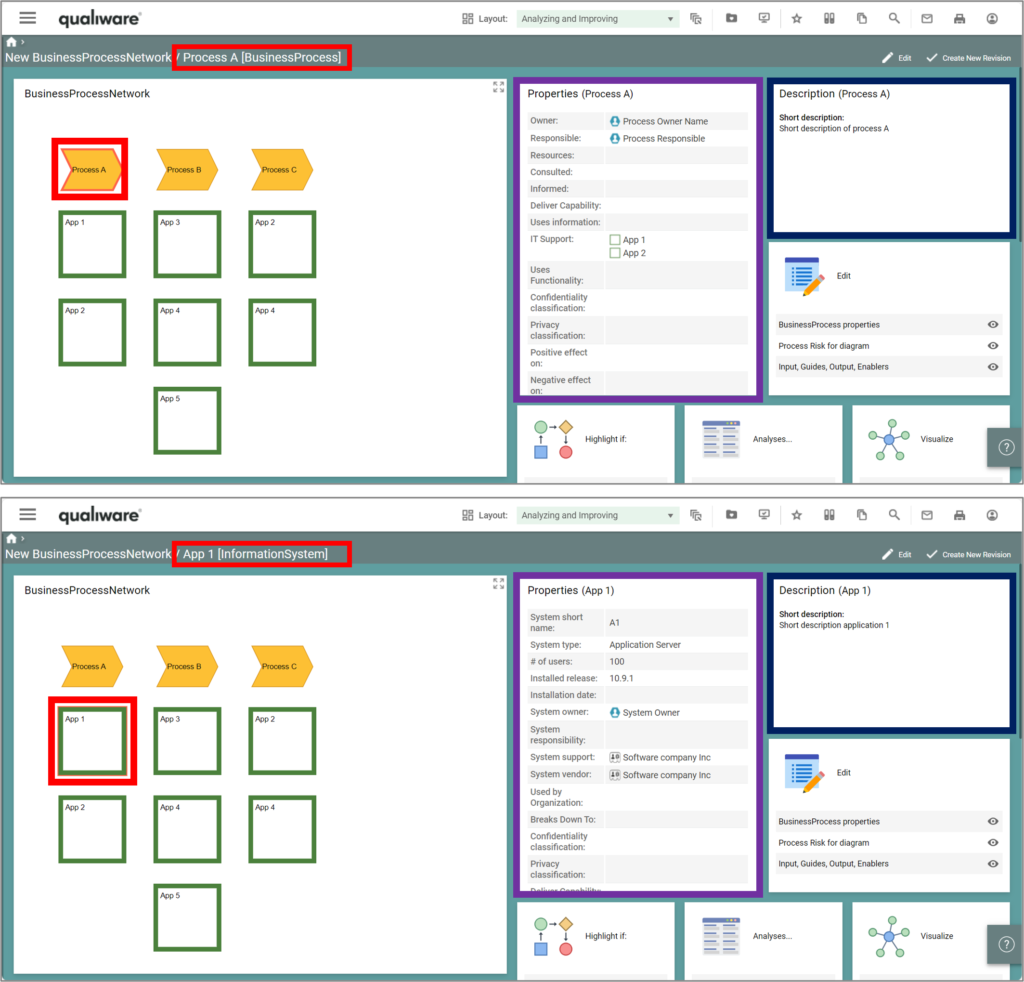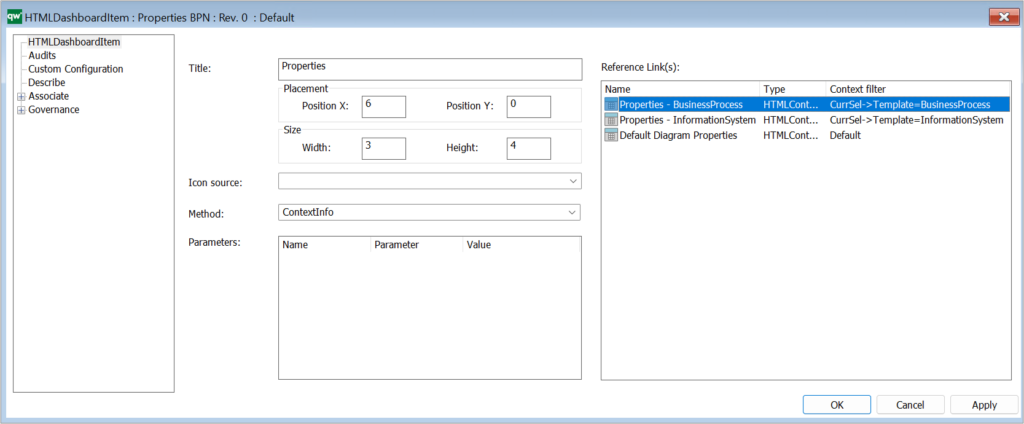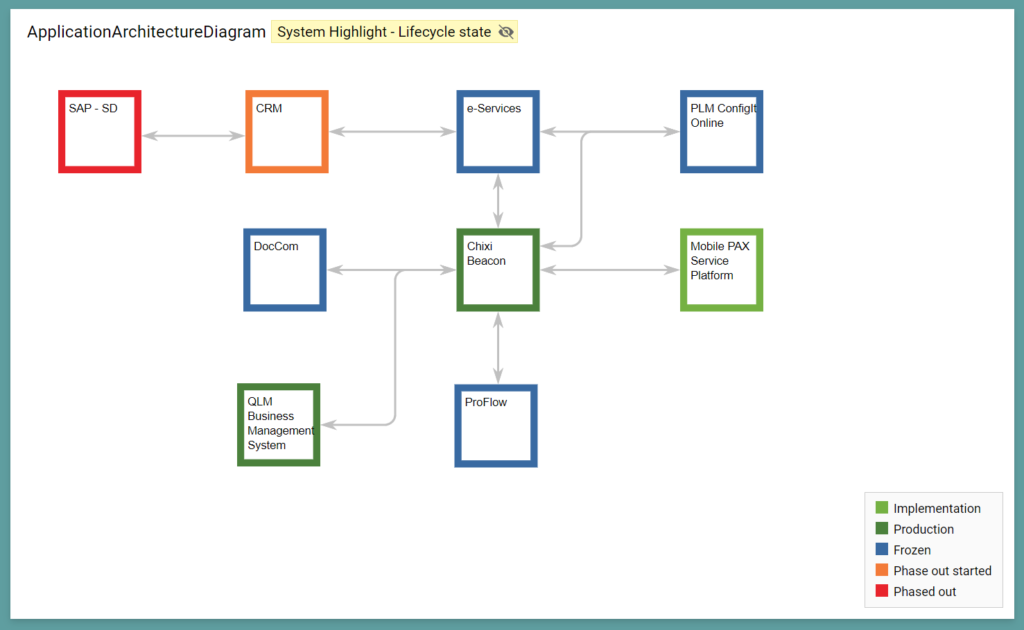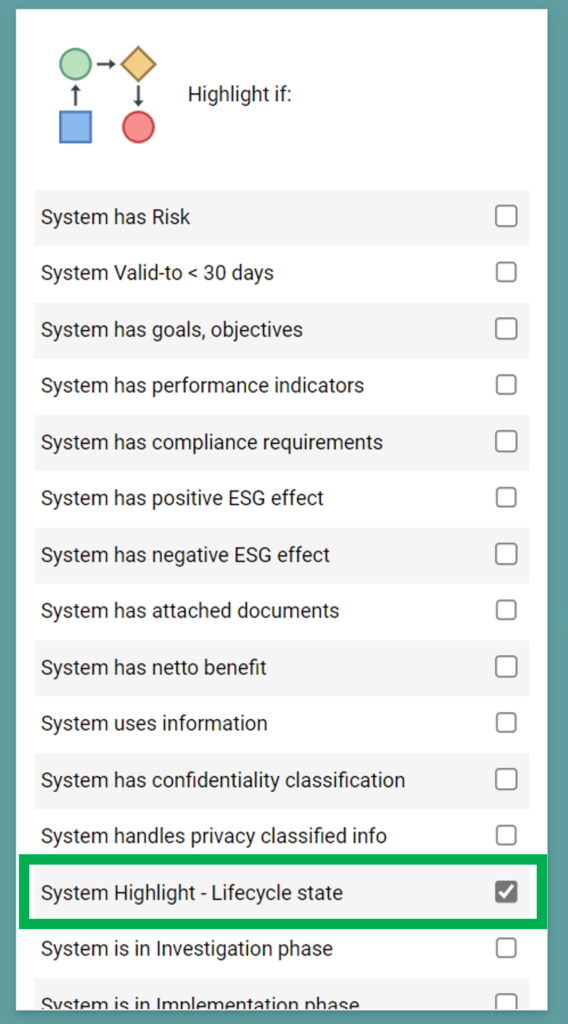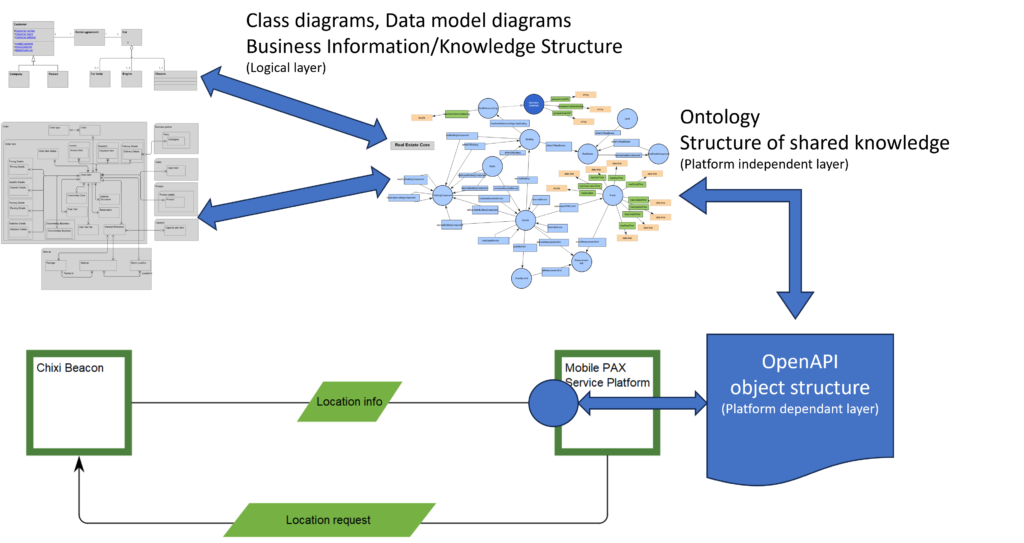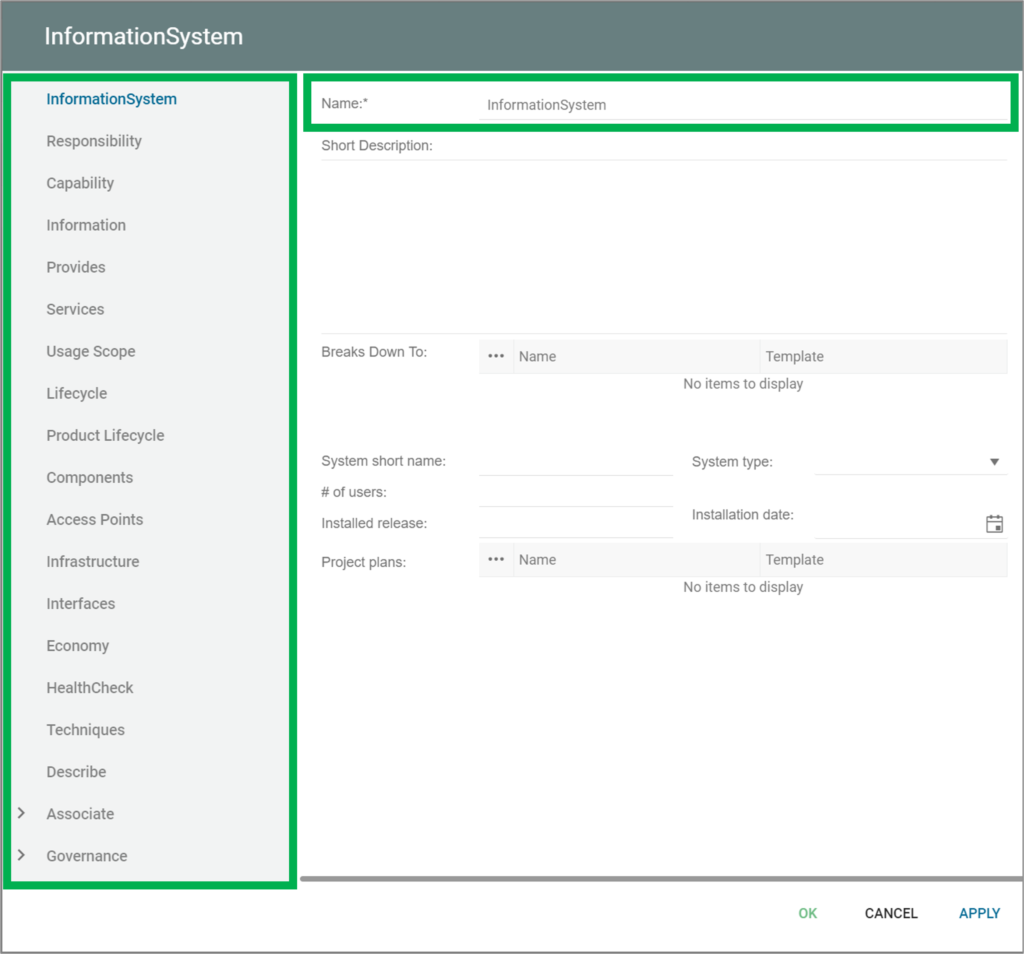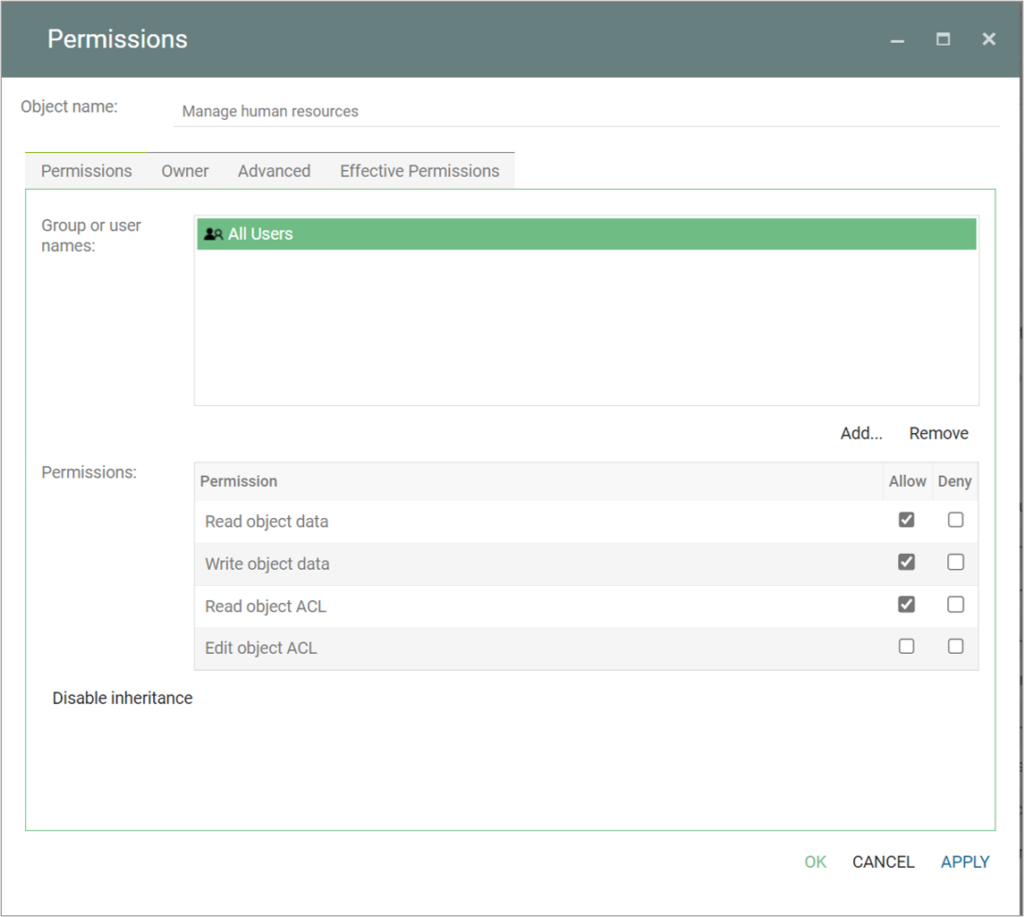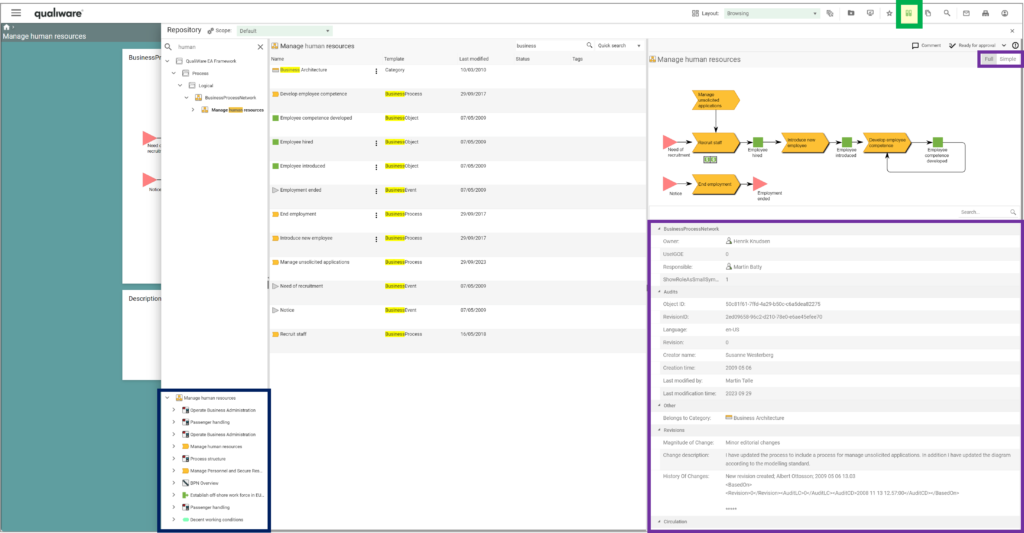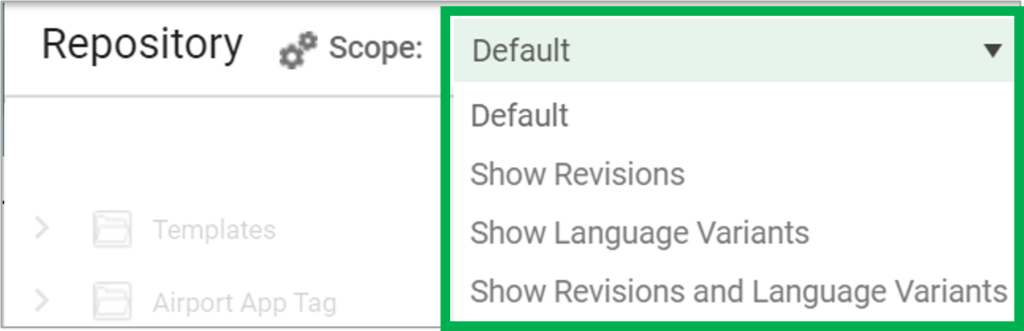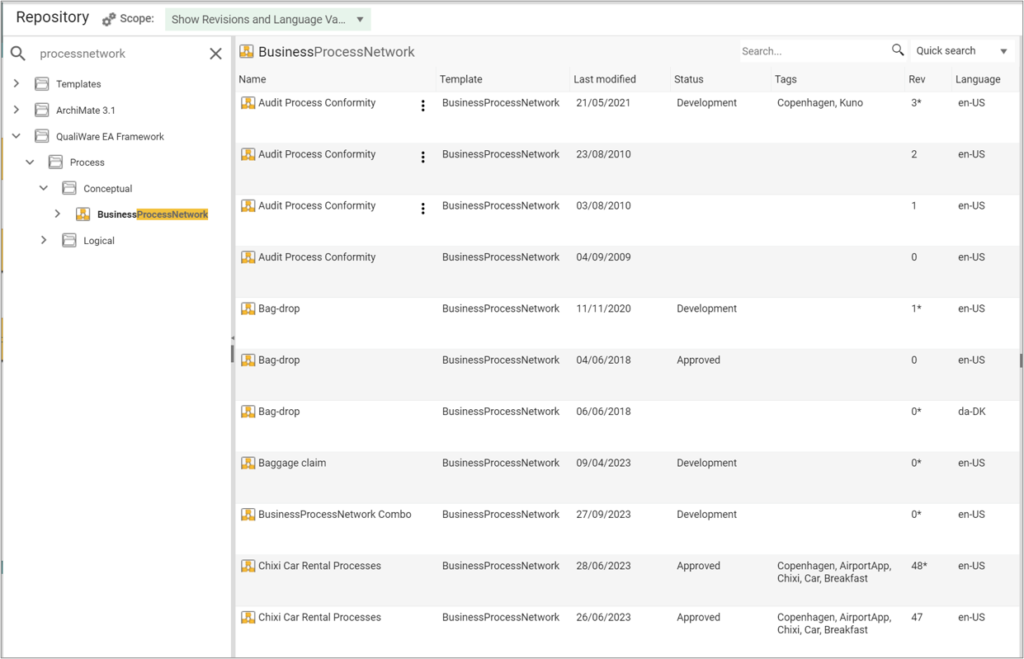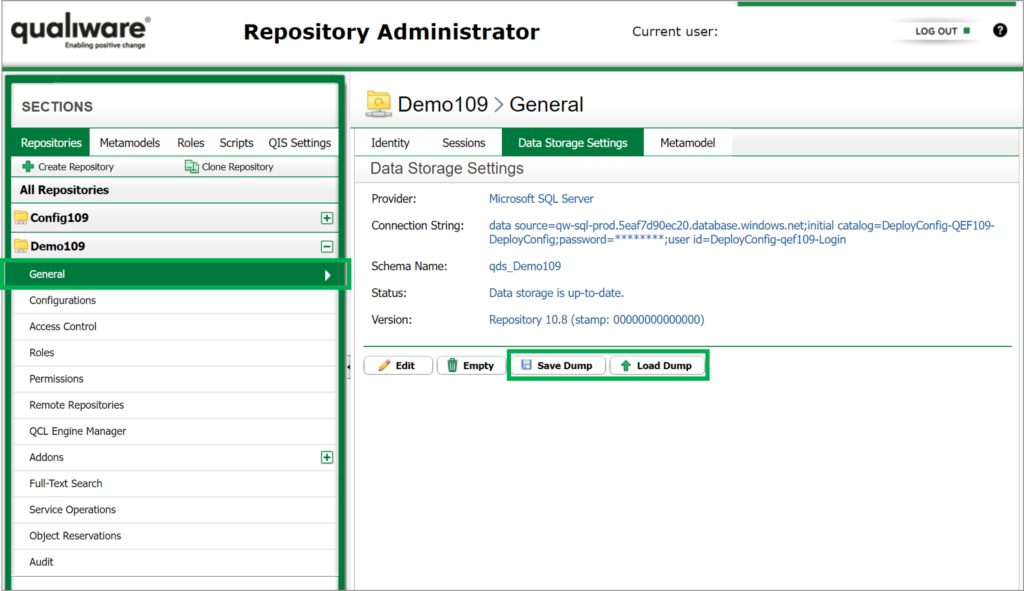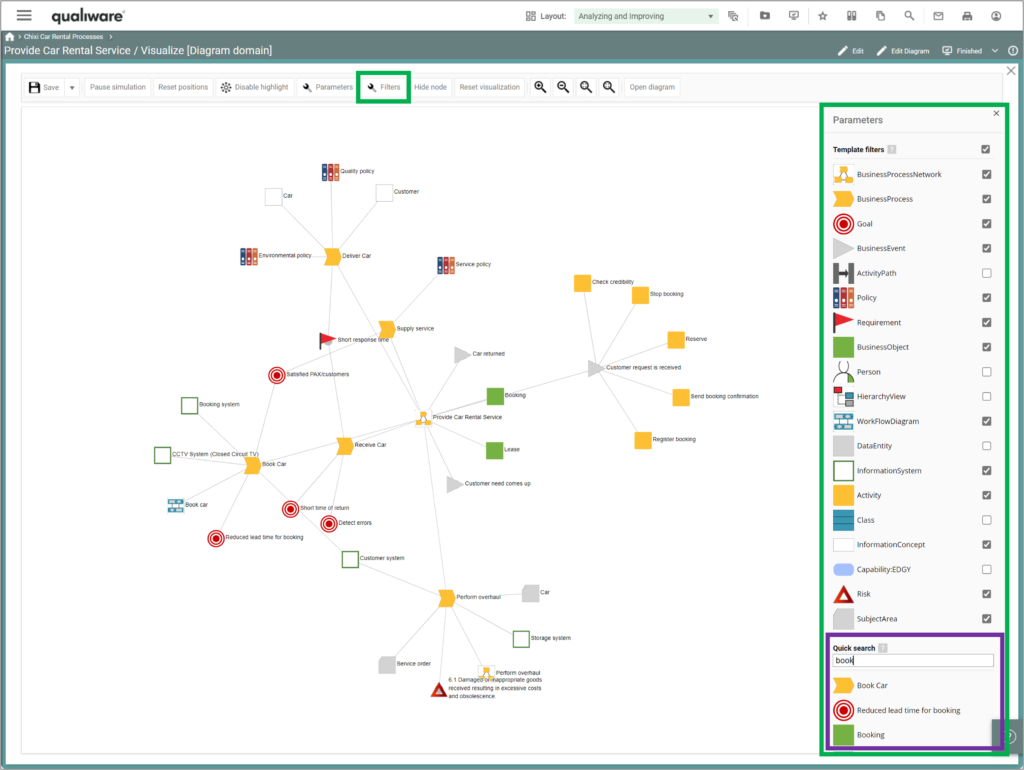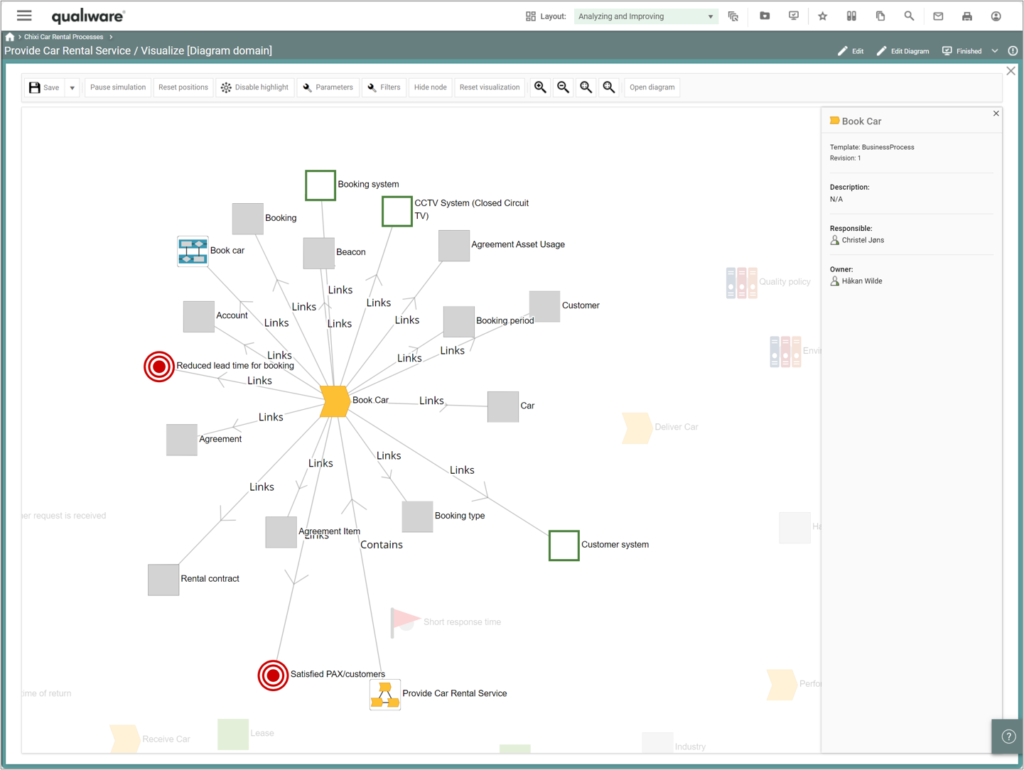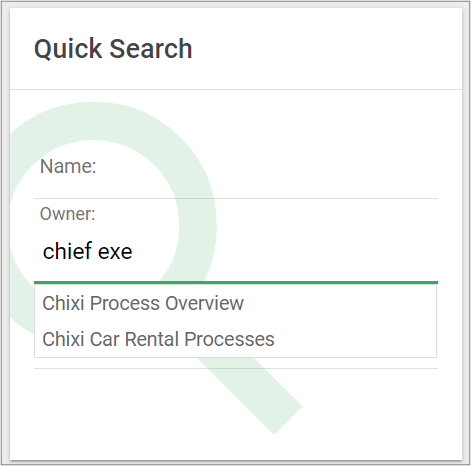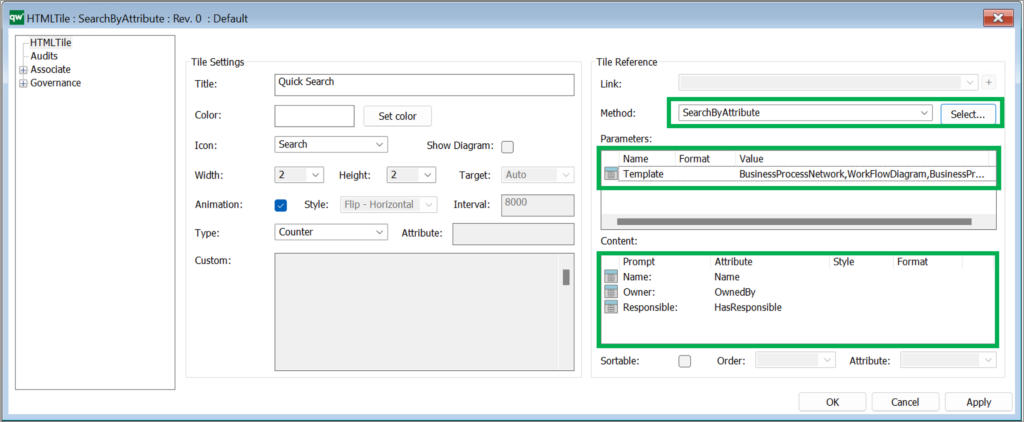What Is QualiChat?
The QualiChat is an AI Chatbot that has been embedded directly in QualiWare 10.10.
This allows users to ask questions, analyze content, and explore repository data in a natural, conversational way.
Getting Started with QualiChat
From QualiWare 10.10 you can use QualiChat:
- from the ToolBar in the web front-end (as shown above)
- as well as Inside the Web-Modeler (in the top right corner next to QualiAI)
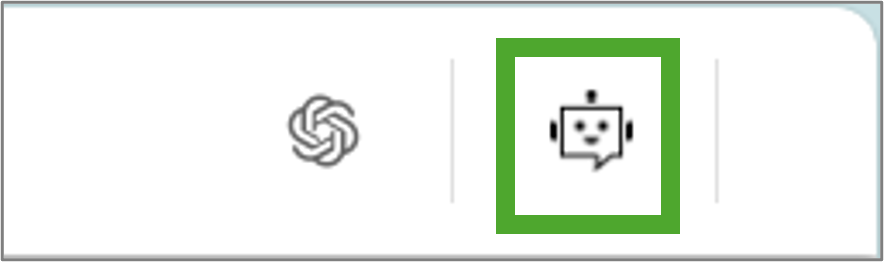
AI Query Window
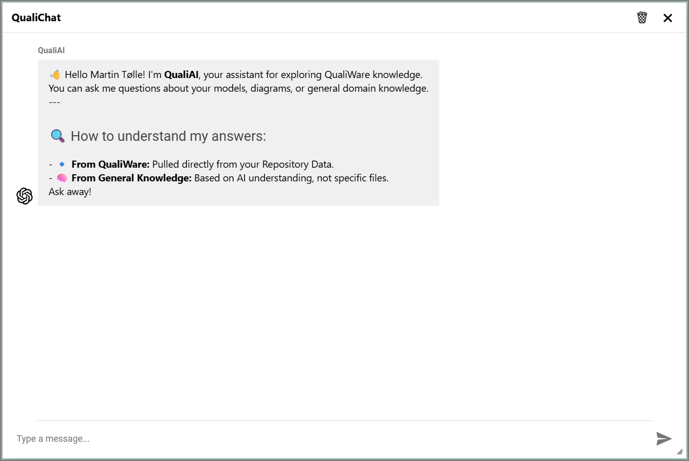
AI Query Window
- You can ask the chatbot a question in your own language, at it will repply with content (and links) to content in your QualiWare repository or providing response based on General AI knowledge.
- The answer will be marked according, as shown in the introductory text from the chatbot.